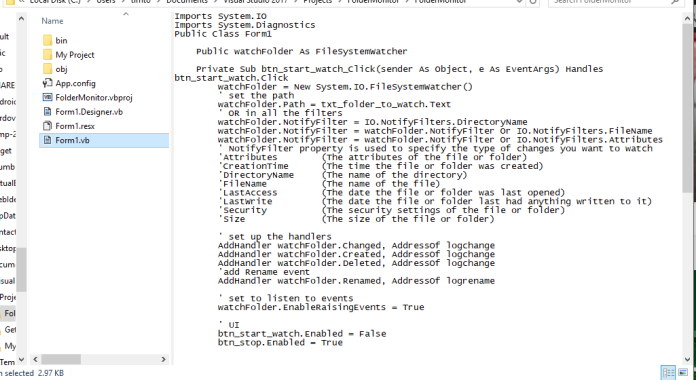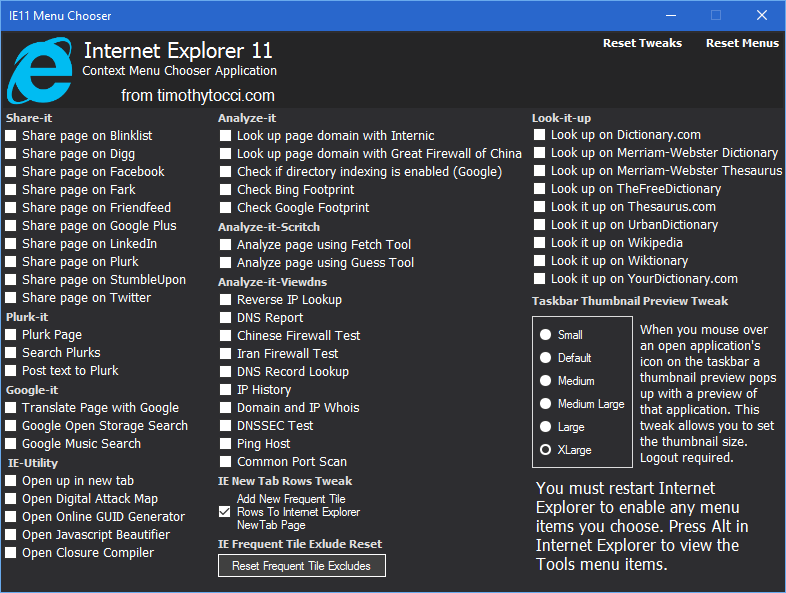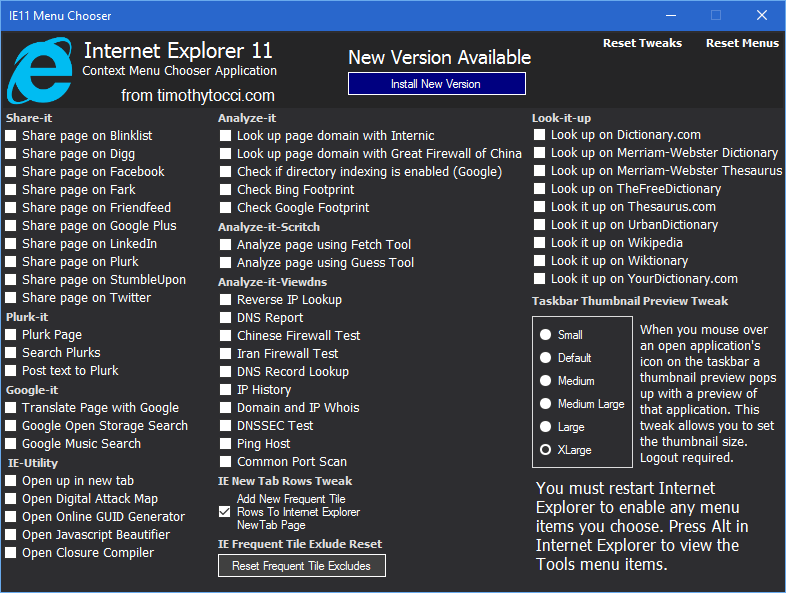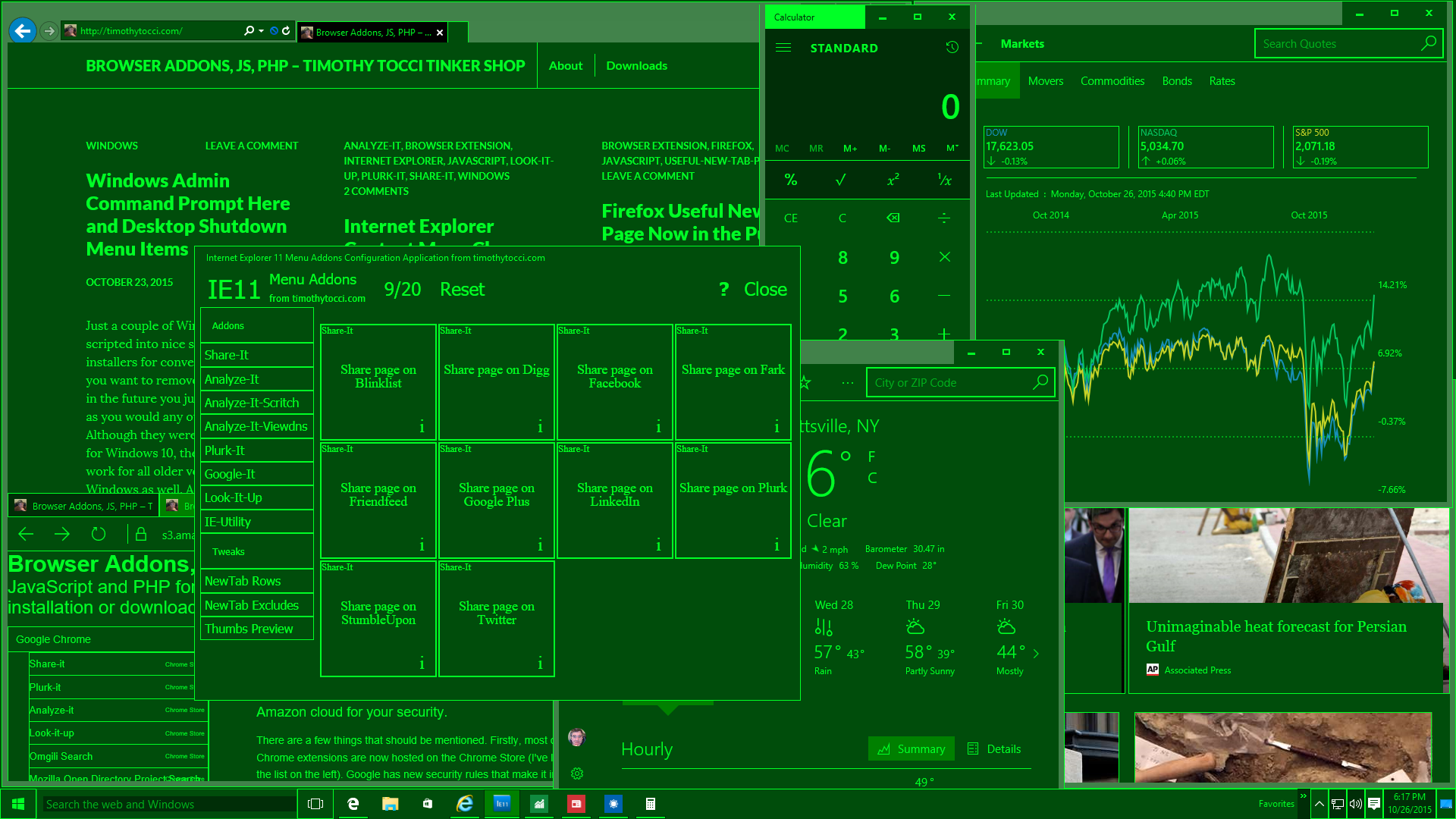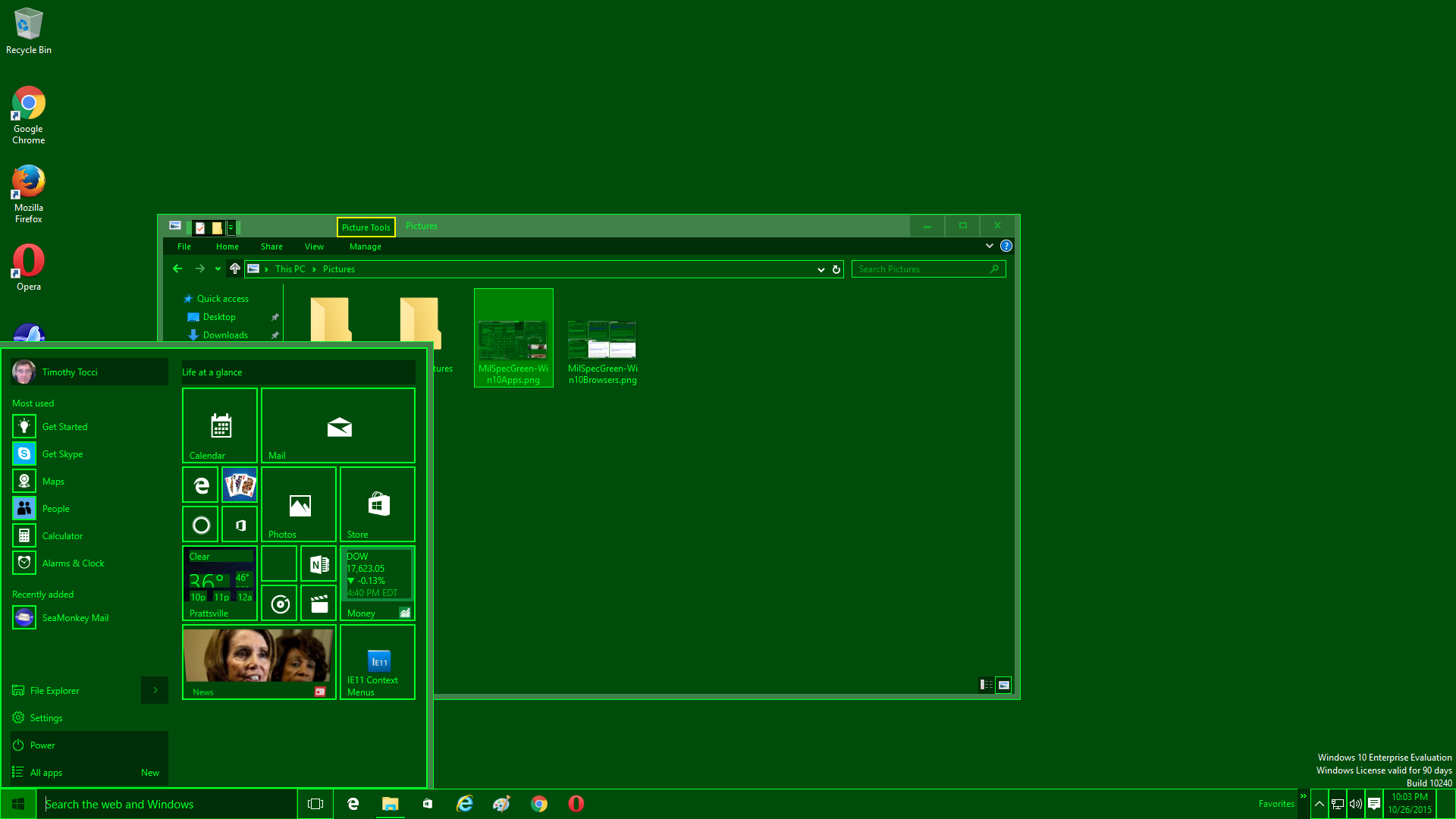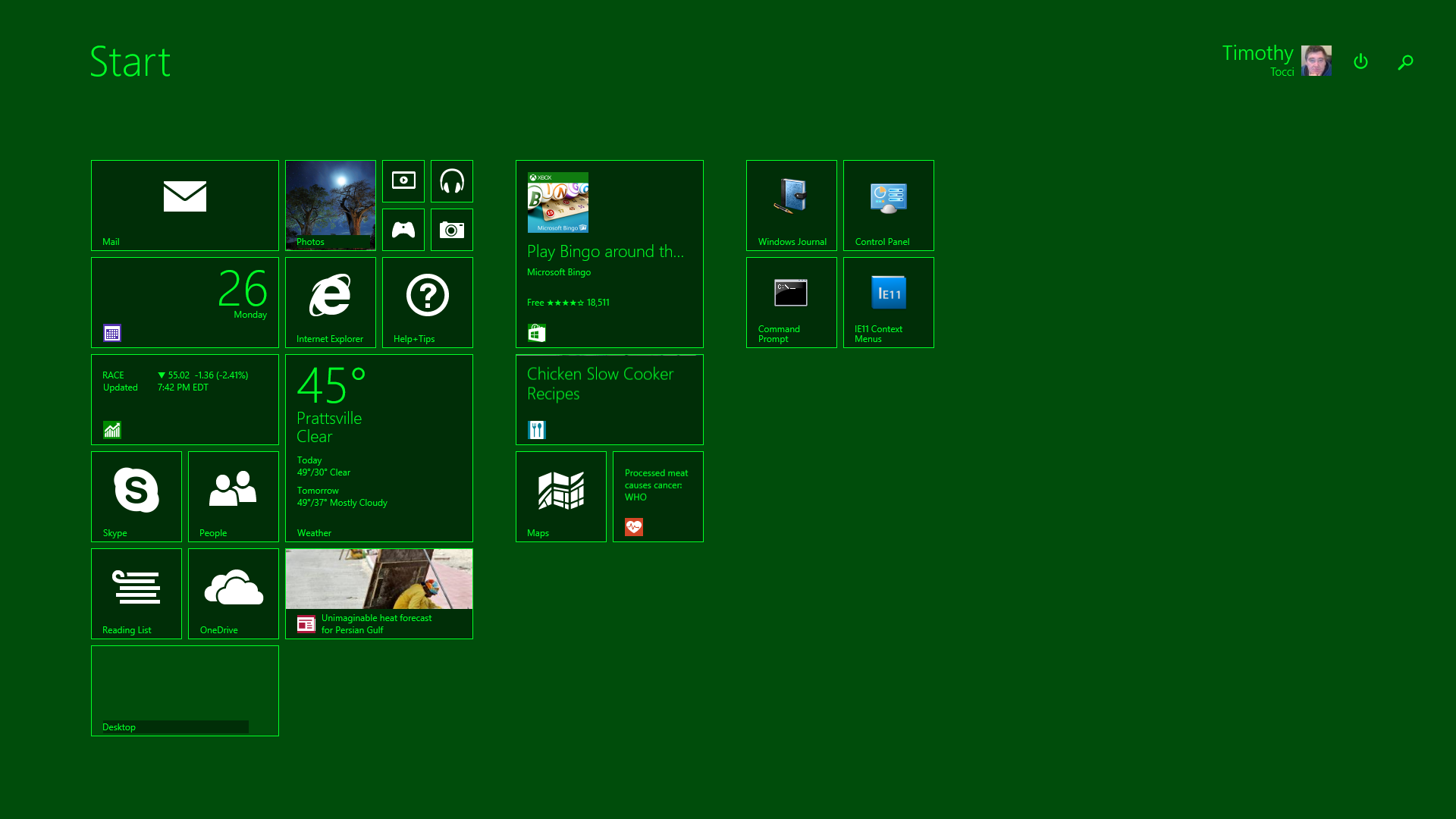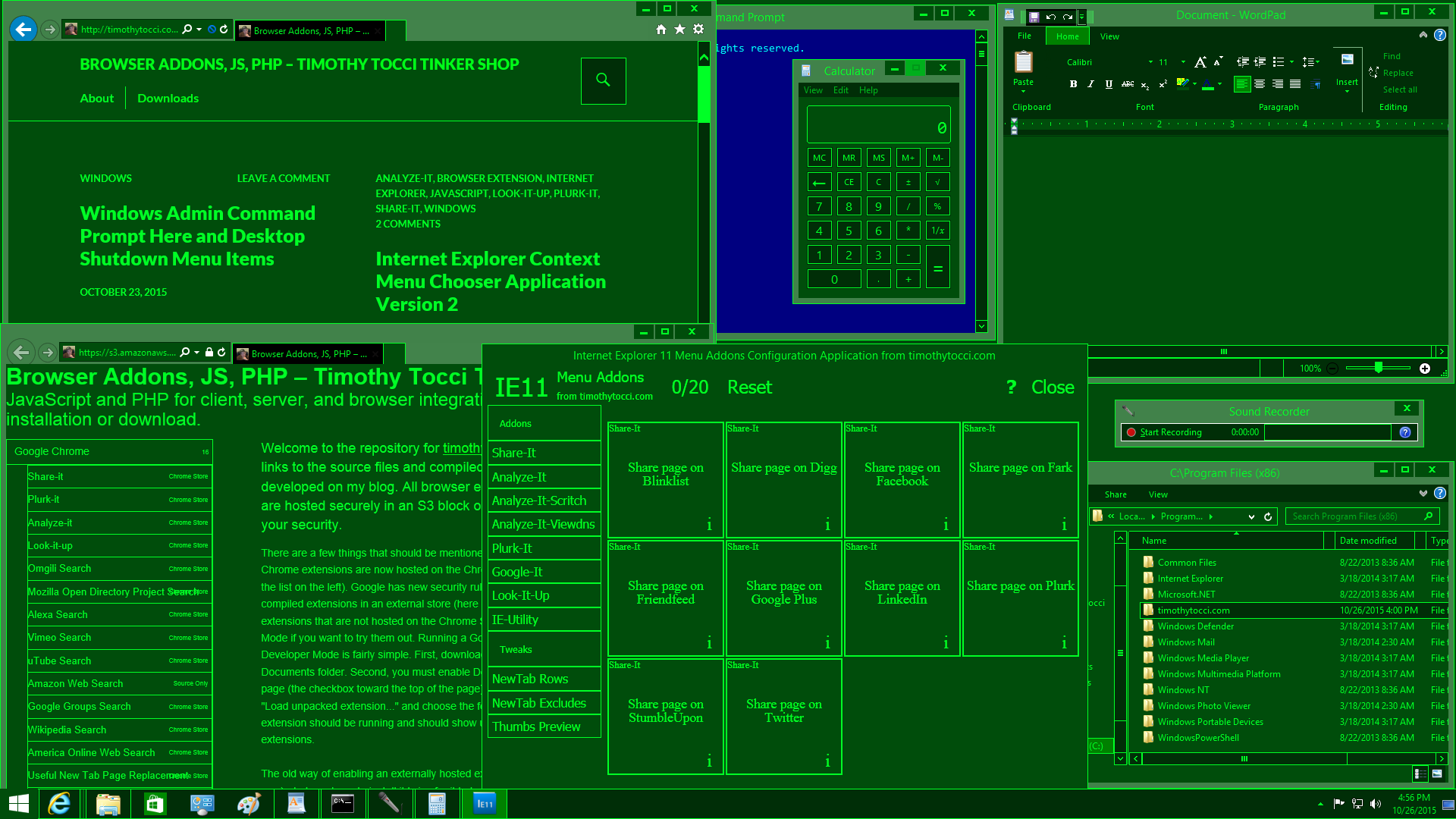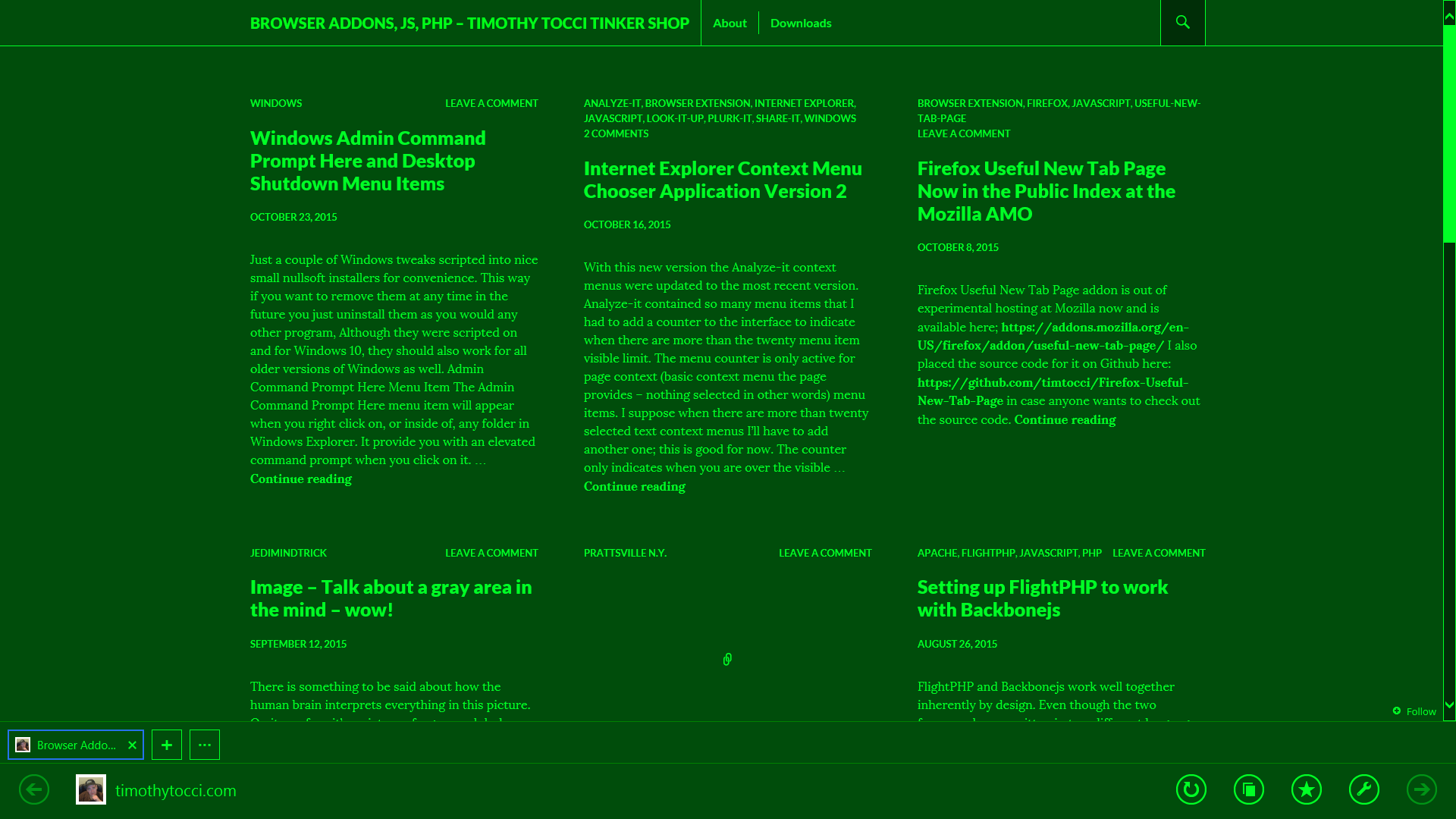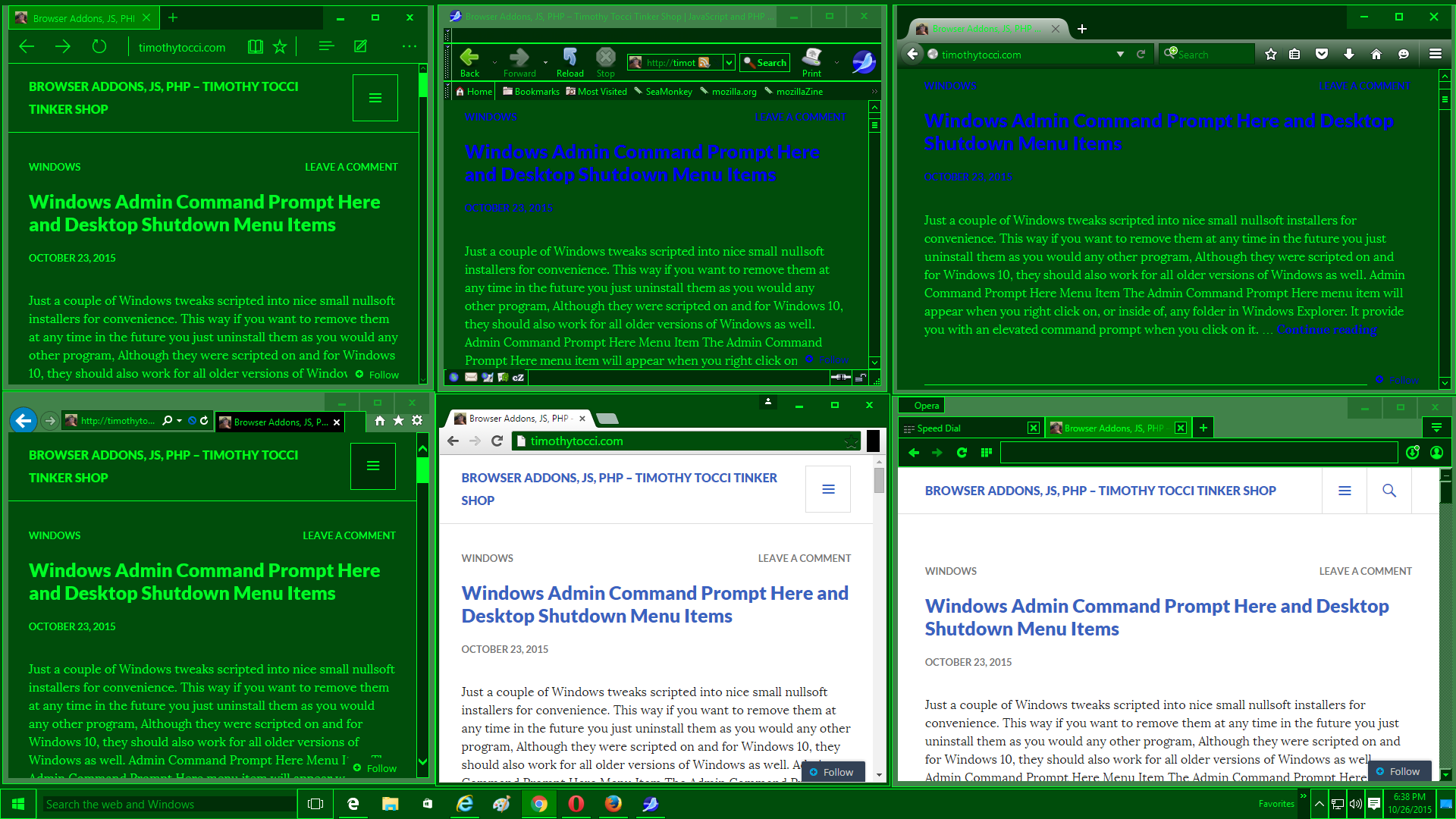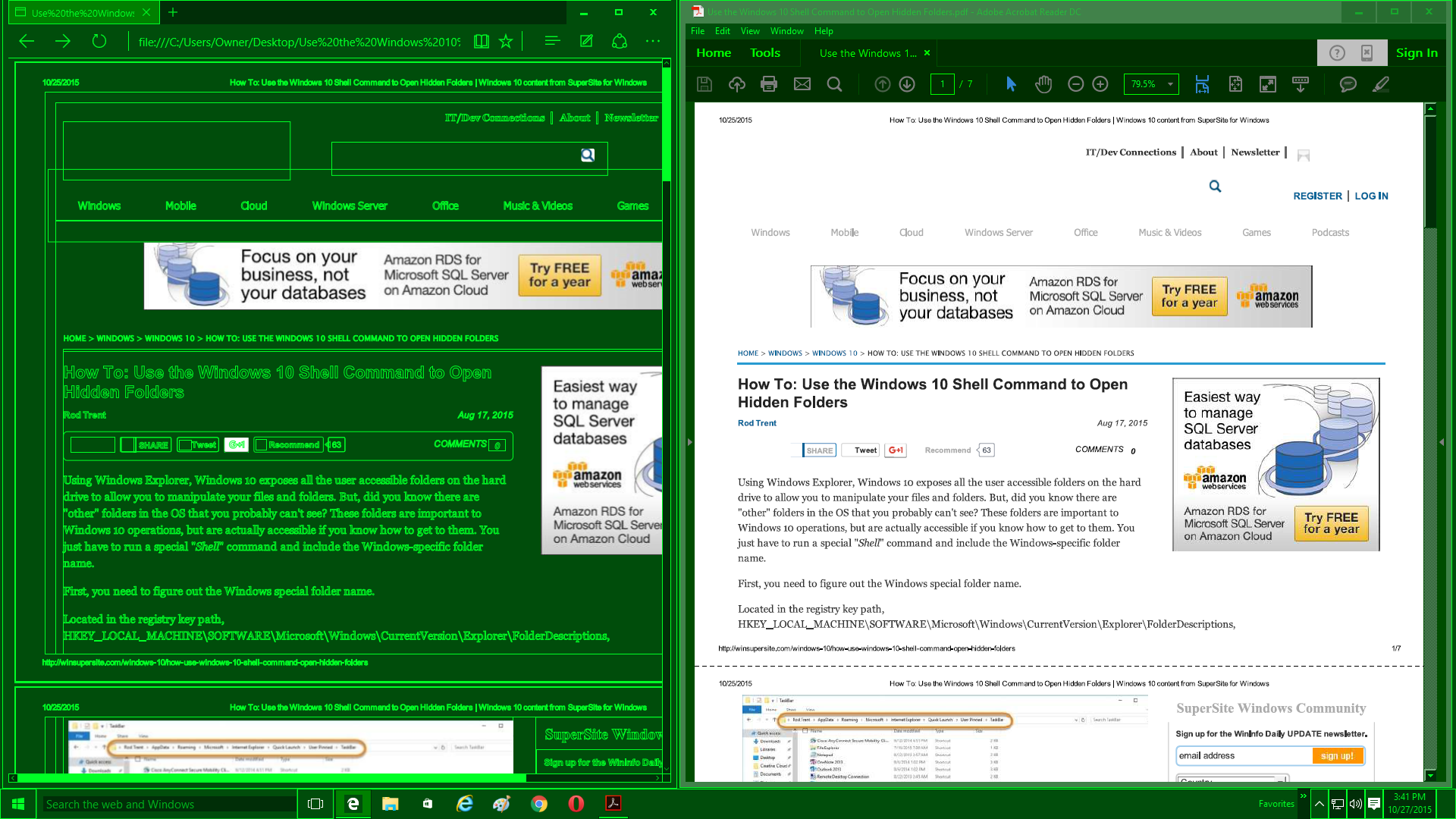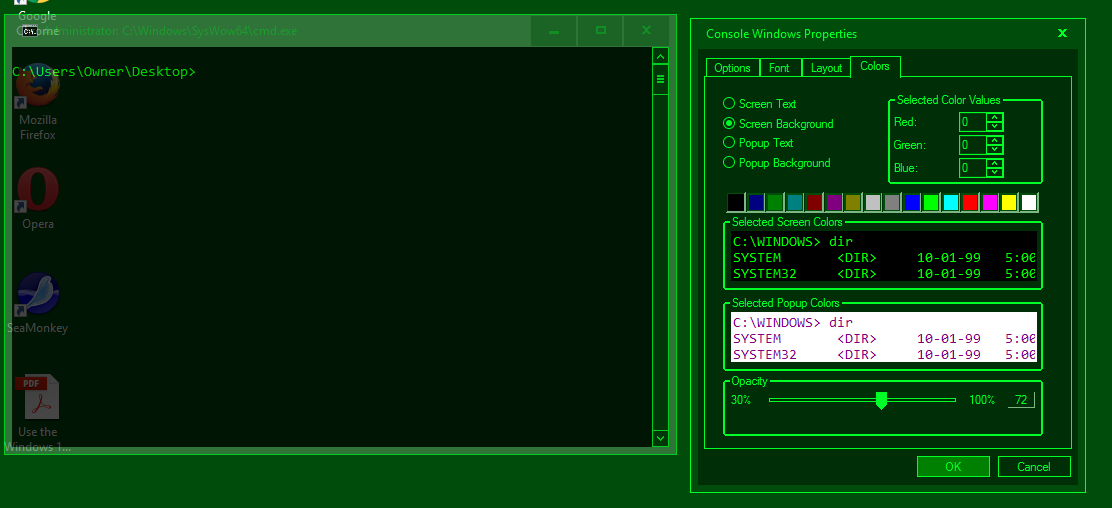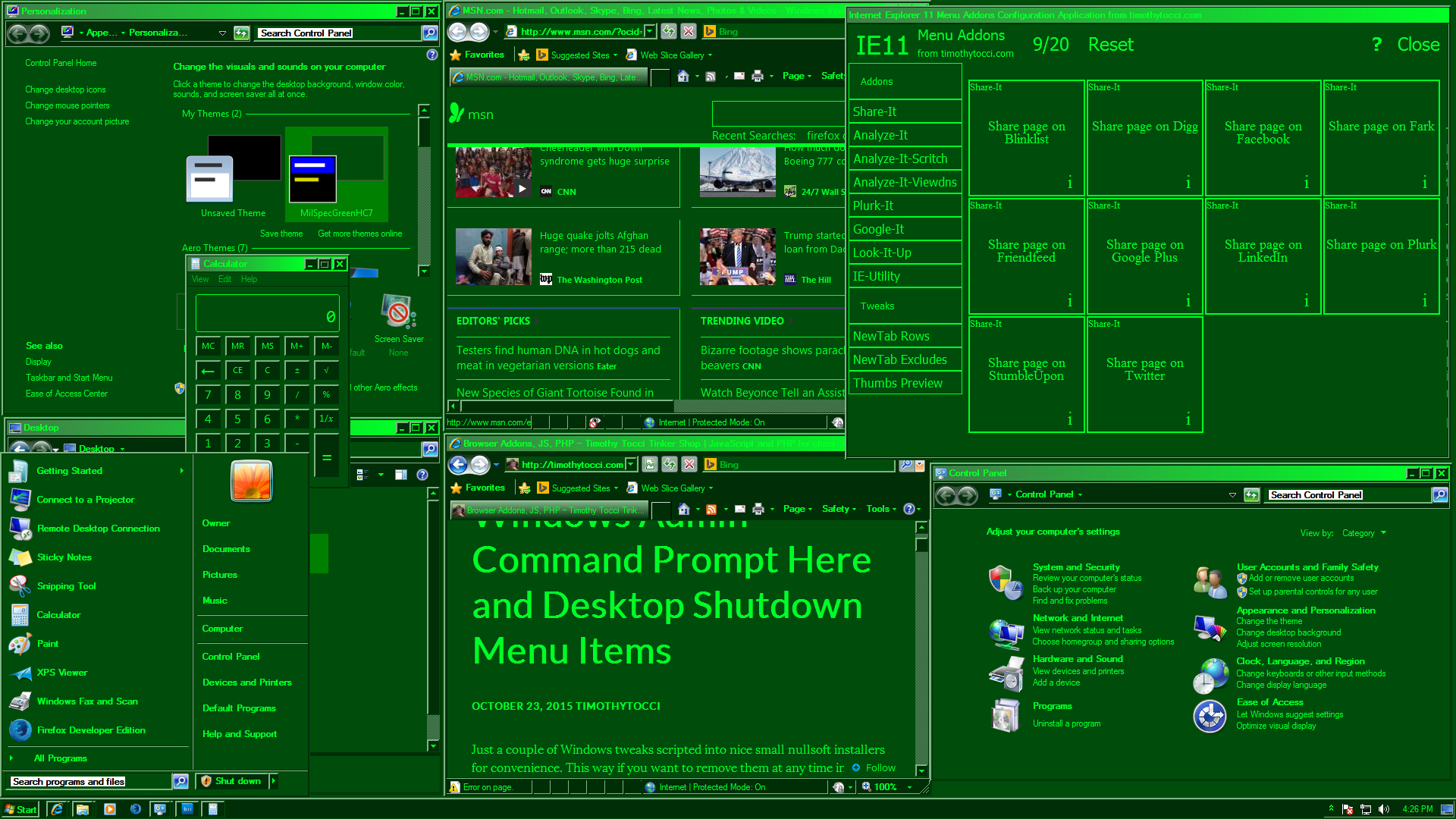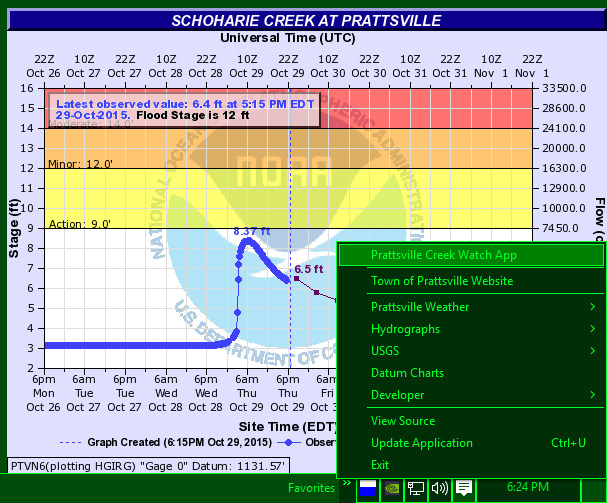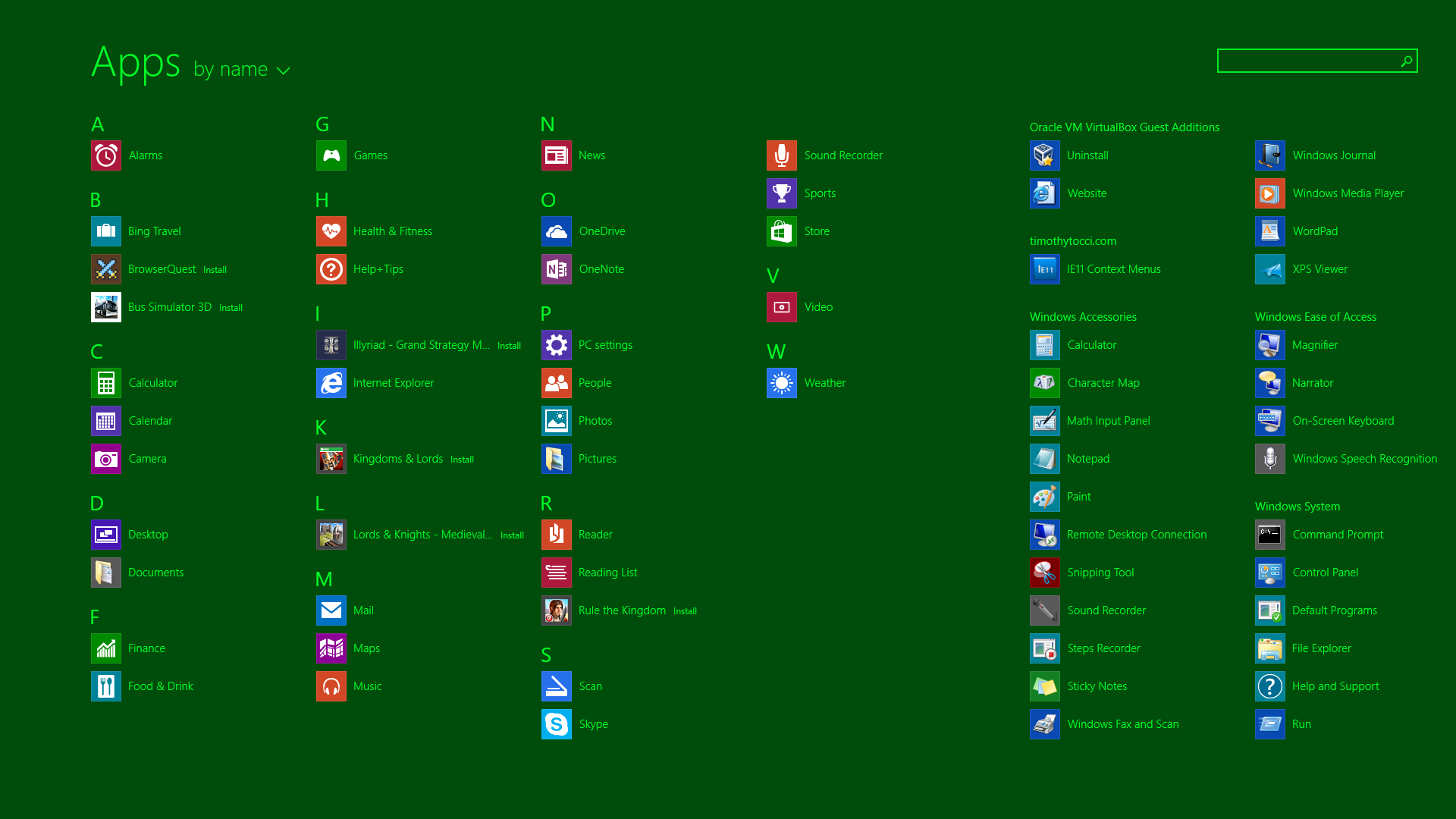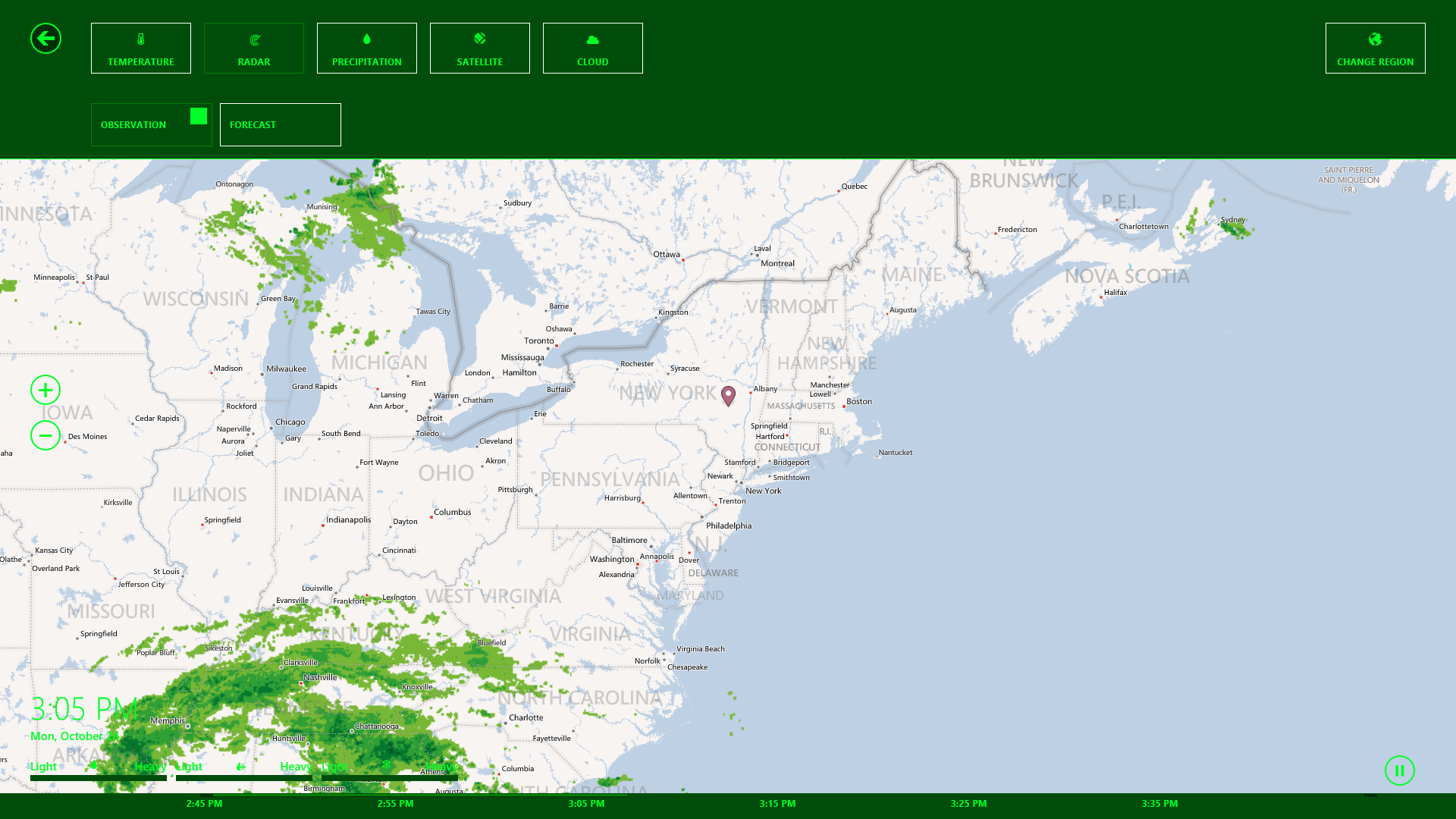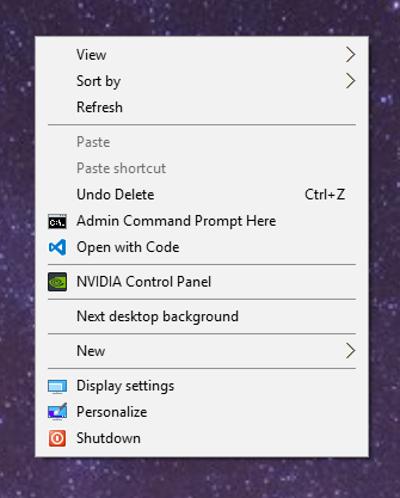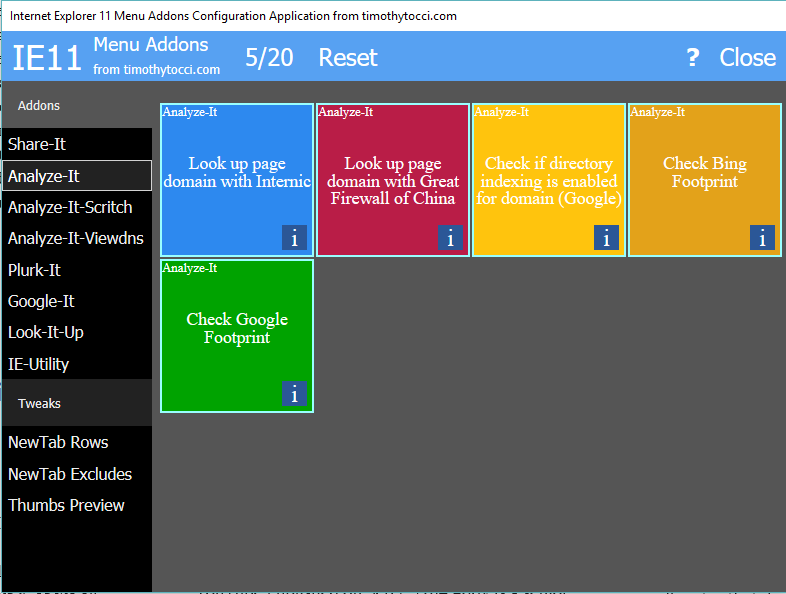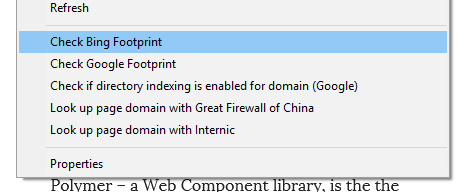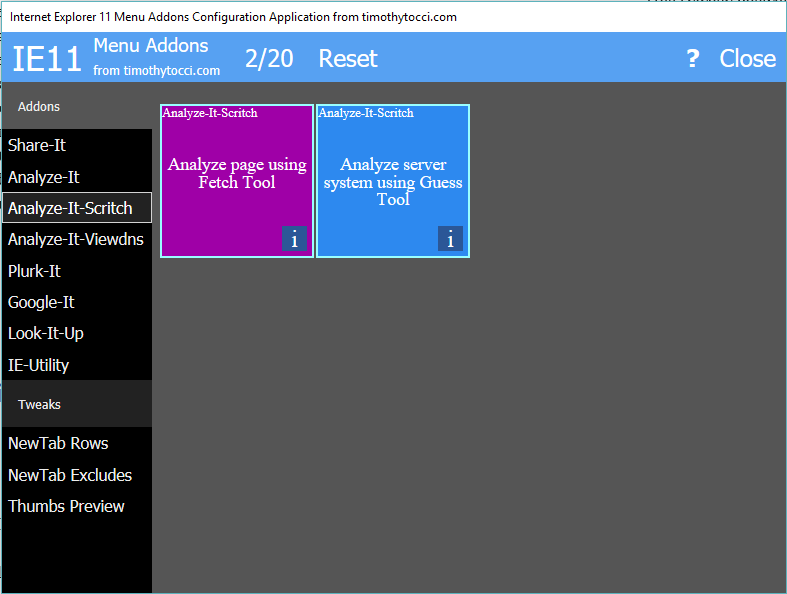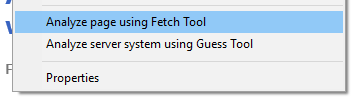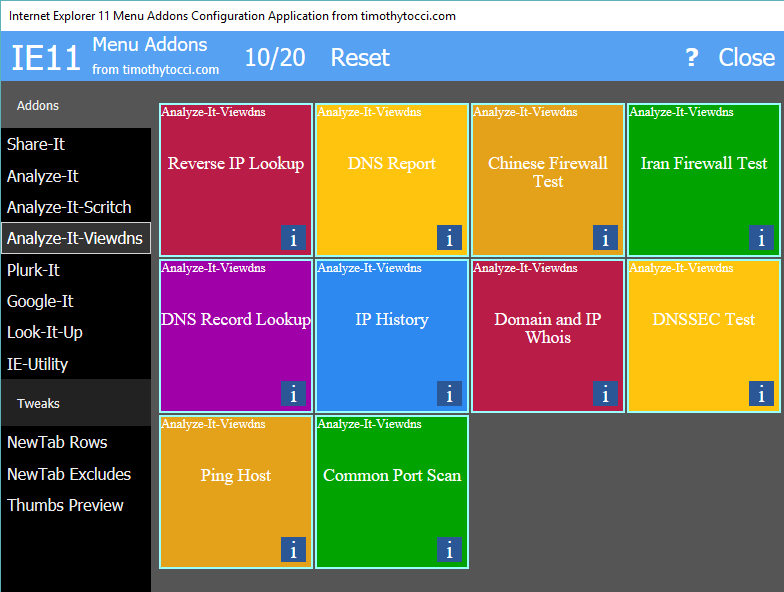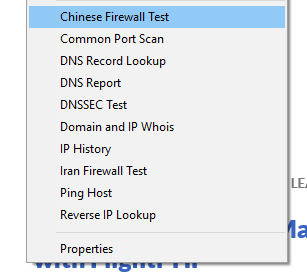FileSystemWatcher in VB Example
Just a quick post on using the Microsoft file system watcher component in the .Net framework with Visual Basic. Utilizing the Microsoft file system watcher component in .Net with Visual Basic, you’re able to watch a directory structure for changes to its contents and respond with Visual Basic code.
Using the.net file watching component is pretty simple on the surface. Microsoft provides enough example code in their documentation to give any new user a great head start. Basically, to use the file system watcher component you have to first set permissions to full trust, create a new file system watcher object, set its properties, create handlers for the events the file system watcher object raises, and then set it to enable raising events.
When I first started tinkering around with the file system watcher component everything worked as expected. I did, after watching the events closely, come across one caveat. If you set the file system watcher object to include subdirectories, when you delete a subdirectory that has files contained in it the event raised by the file system watcher will only show the event for that subdirectory being deleted not for any of the files contained in that directory. This makes it a bit more difficult to keep track of the directory structure.
My solution was to create a list in order to compare file paths of the files contained in the folder to the path of the sub folder being deleted. Eventually, I found it easier to break this functionality off into a new class that I could adapt for reuse. I felt that using a list to keep track of the folders and files was better for performance then re-parsing the file system every time a subfolder was deleted. I wrote a simple dialog project for demonstration purposes that I’ll post on github so that you can check out the code.
Reference:
https://docs.microsoft.com/en-us/dotnet/api/system.io?view=netframework-4.7
https://docs.microsoft.com/en-us/dotnet/api/system.io.filesystemwatcher?view=netframework-4.7
Example Code on Github
Imports System.IO
Imports System.Security
Imports System.Security.Permissions
''' <summary>
''' Singleton that initializes and handles file watcher changes
''' </summary>
<CLSCompliant(True)> Public Class MyDirectory
Public Shared Event Change(path As String)
Public Shared Event Create(path As String)
Public Shared Event Delete(path As String)
Public Shared Event Renamed(oldpath As String, newpath As String)
Private Shared watched As String
Private Shared retList As List(Of String)
Public Shared ReadOnly Property Count As Integer
Get
Return retList.Count
End Get
End Property
Private Sub New()
End Sub
Public Shared Function ListDirectory(path As String) As List(Of String)
retList = New List(Of String)
watched = path
Try
Dim di As DirectoryInfo = New DirectoryInfo(path)
For Each file In di.EnumerateFiles("*", SearchOption.AllDirectories)
retList.Add(file.FullName)
Next
For Each folder In di.EnumerateDirectories("*", SearchOption.AllDirectories)
retList.Add(folder.FullName)
Next
Catch ex As DirectoryNotFoundException
Console.WriteLine("Directory not found: {0}", ex.Message)
Catch ex As SecurityException
Console.WriteLine("Security Exception:\n\n{0}", ex.Message)
Catch ex As Exception
Console.WriteLine("Exception occurred: {0}", ex.Message)
End Try
Return retList
End Function
<PermissionSet(SecurityAction.Demand, Name:="FullTrust")>
Public Shared Sub WatchDirectory(path As String)
Dim fswatcher As New FileSystemWatcher
fswatcher.IncludeSubdirectories = True
fswatcher.Path = path
fswatcher.Filter = ""
AddHandler fswatcher.Changed, AddressOf onChanged
AddHandler fswatcher.Created, AddressOf onCreated
AddHandler fswatcher.Deleted, AddressOf onDeleted
AddHandler fswatcher.Renamed, AddressOf onRenamed
fswatcher.EnableRaisingEvents = True
End Sub
Private Shared Sub onChanged(src As Object, evt As FileSystemEventArgs)
RaiseEvent Change(evt.FullPath)
End Sub
Private Shared Sub onDeleted(src As Object, evt As FileSystemEventArgs)
Dim tList As List(Of String) = New List(Of String)
Dim thepath As String = evt.FullPath
For Each path As String In retList
If path.StartsWith(thepath) Then
tList.Add(path)
End If
Next
For Each path As String In tList
retList.Remove(path)
RaiseEvent Delete(path)
Next
End Sub
Private Shared Sub onCreated(src As Object, evt As FileSystemEventArgs)
retList.Add(evt.FullPath)
RaiseEvent Create(evt.FullPath)
End Sub
Private Shared Sub onRenamed(src As Object, evt As RenamedEventArgs)
Dim thepath As String = evt.OldFullPath
Dim fname As String = ""
Dim dicRename As Dictionary(Of String, String) = New Dictionary(Of String, String)
For Each path As String In retList
If path.StartsWith(thepath) Then
If Equals(path, thepath) Then
dicRename.Add(path, evt.FullPath)
Else
fname = path.Substring(path.LastIndexOf("\") + 1)
dicRename.Add(path, evt.FullPath & "\" & fname)
End If
End If
Next
For Each KVPair As KeyValuePair(Of String, String) In dicRename
retList.Remove(KVPair.Key)
retList.Add(KVPair.Value)
'Console.WriteLine("Renamed from: {0} \n To: {1}", KVPair.Key, KVPair.Value)
RaiseEvent Renamed(KVPair.Key, KVPair.Value)
Next
End Sub
End Class