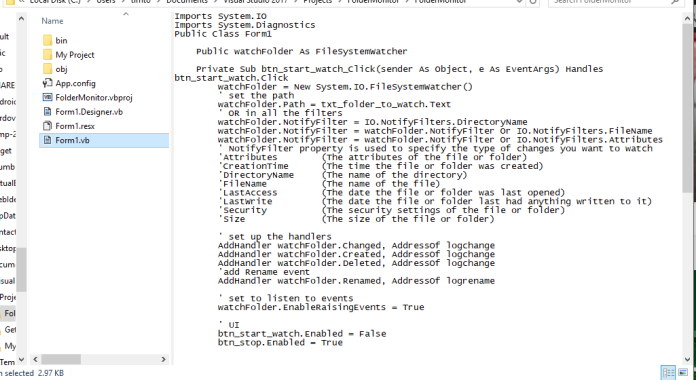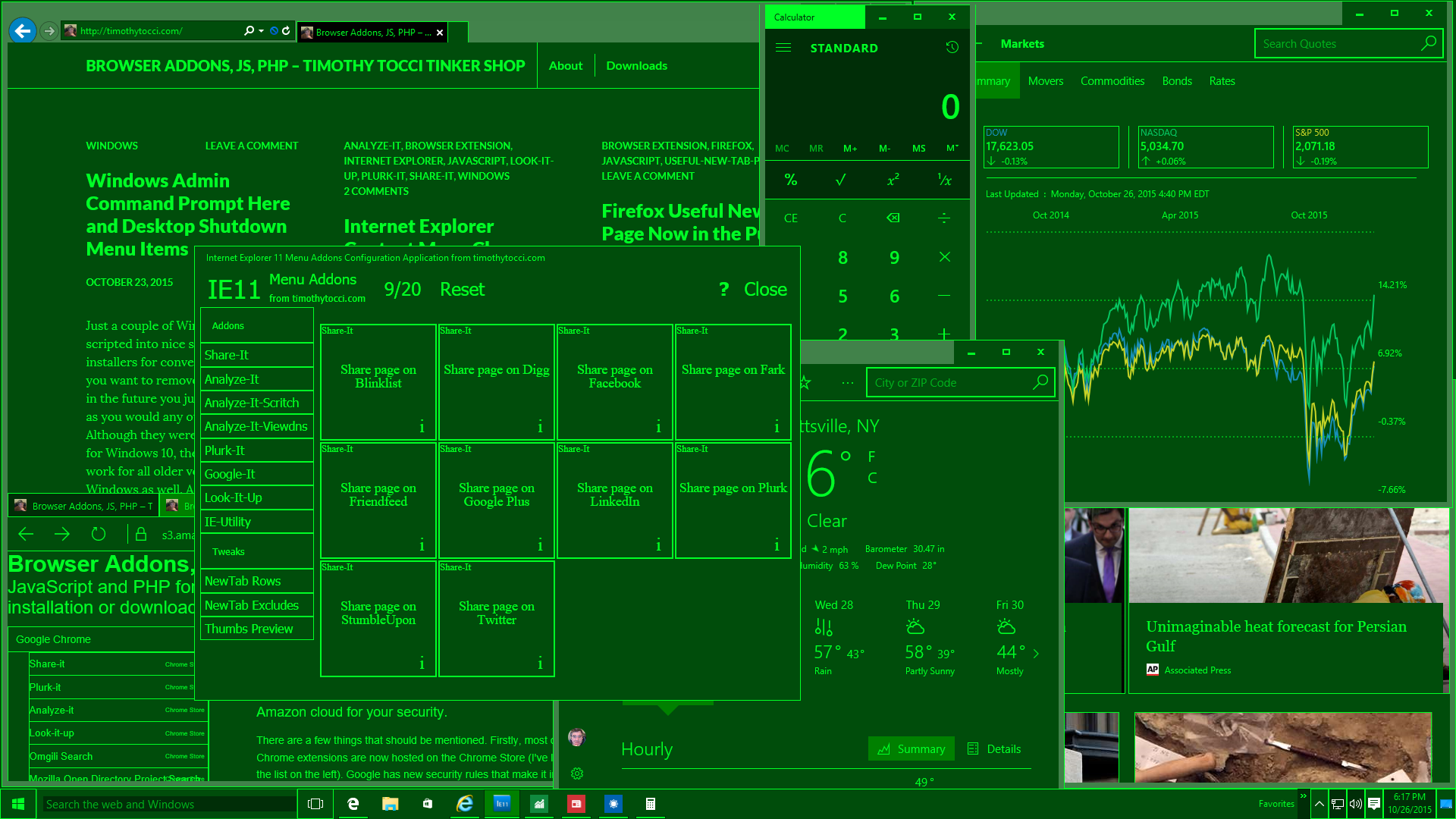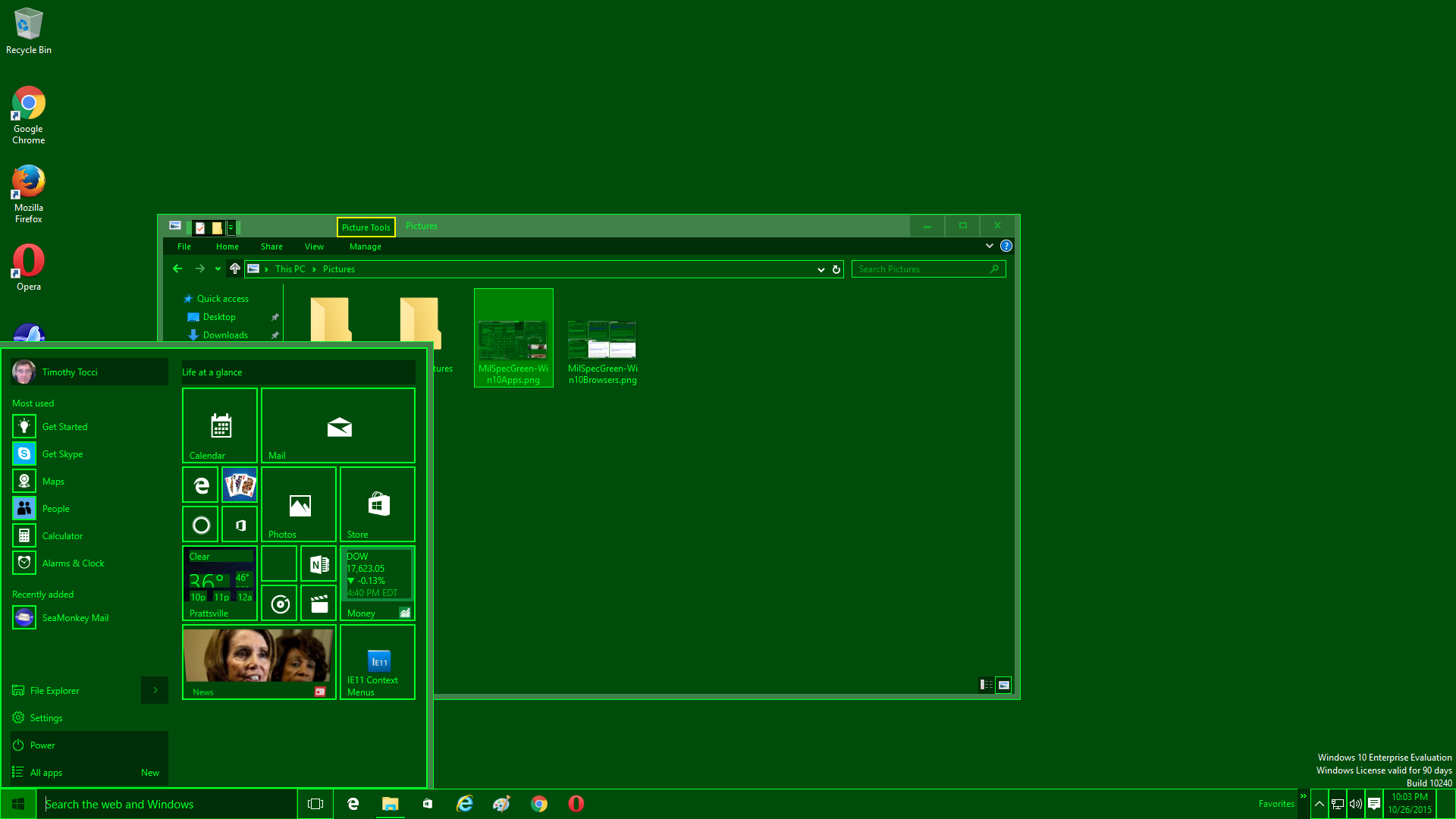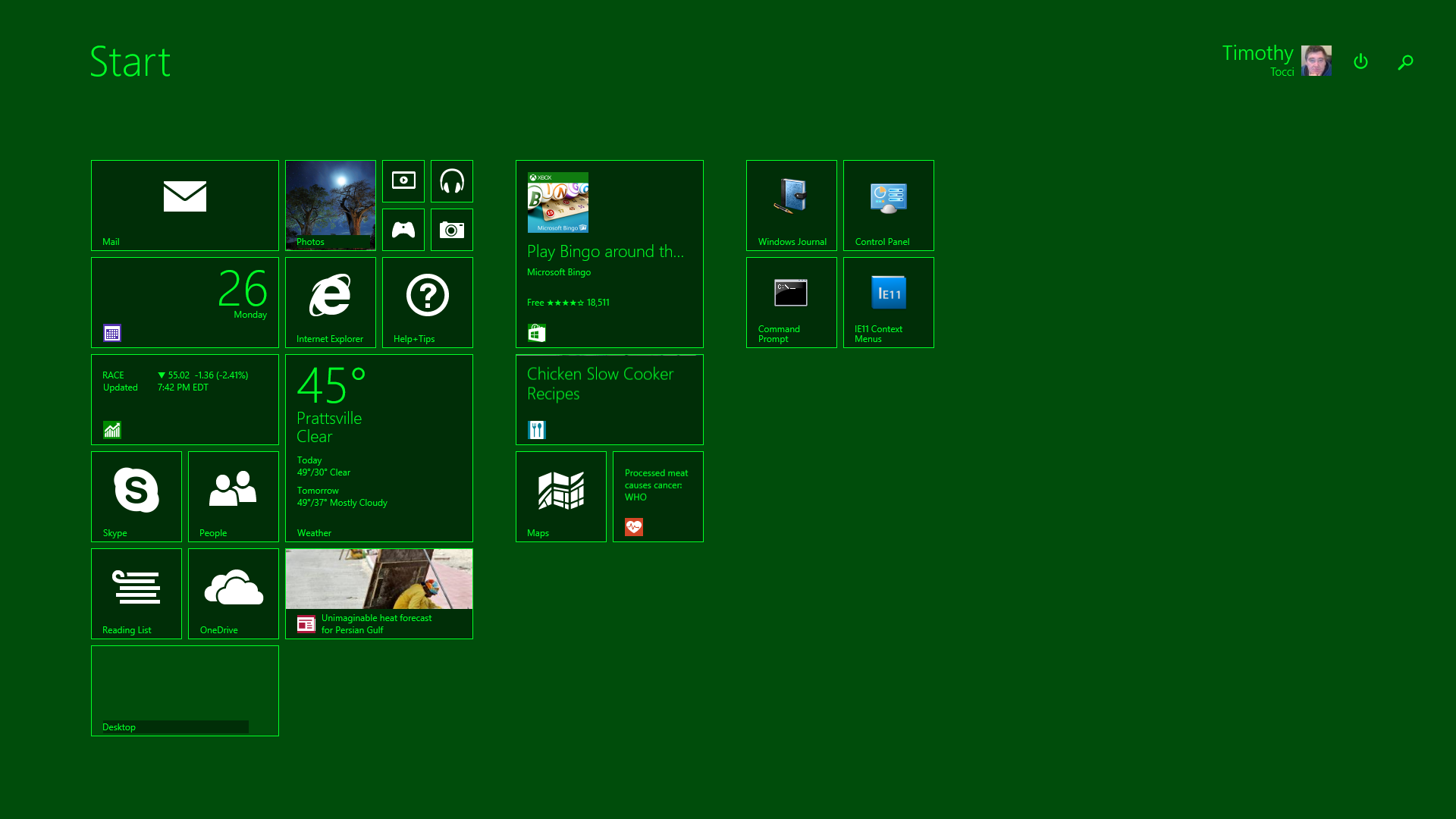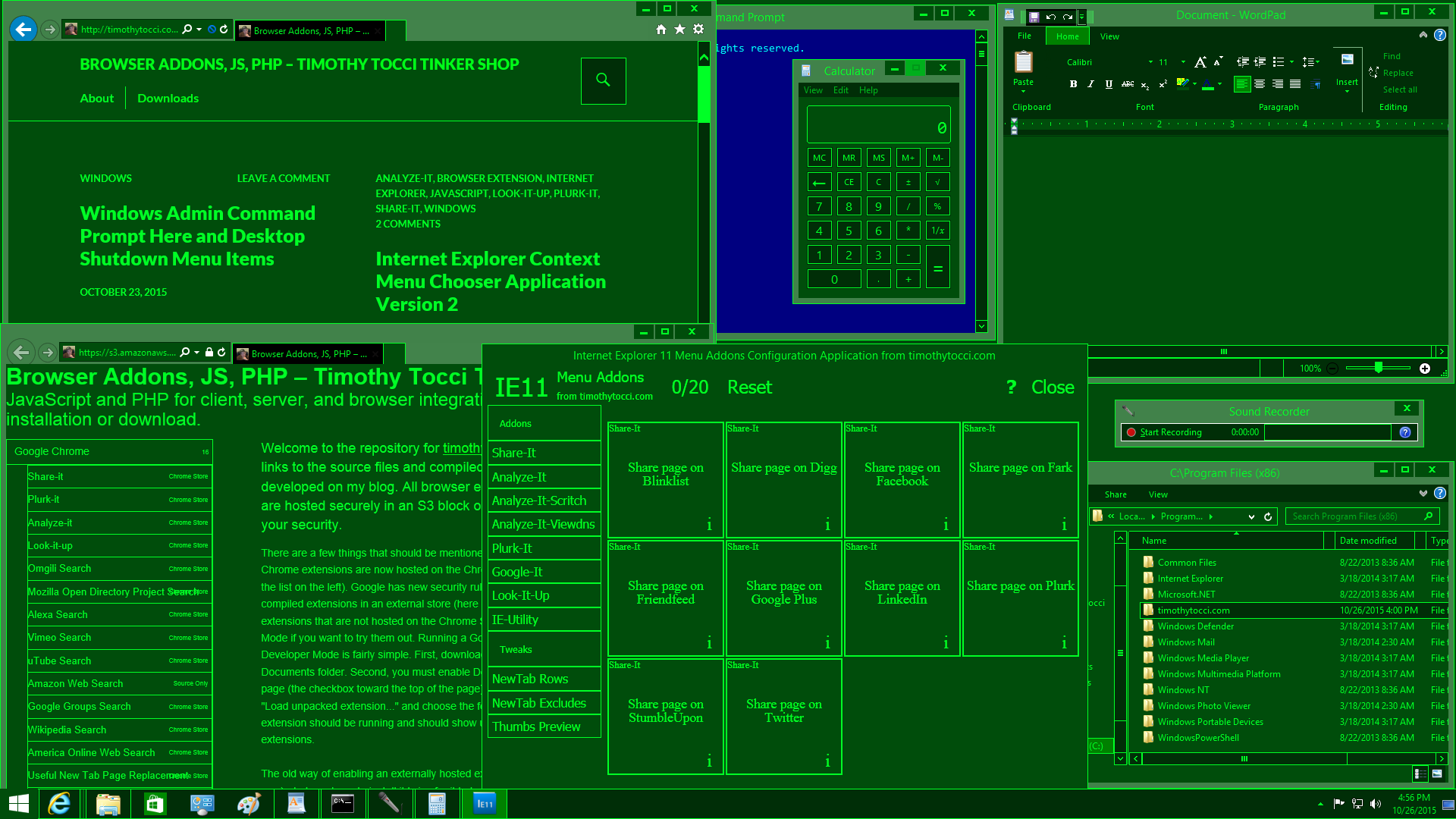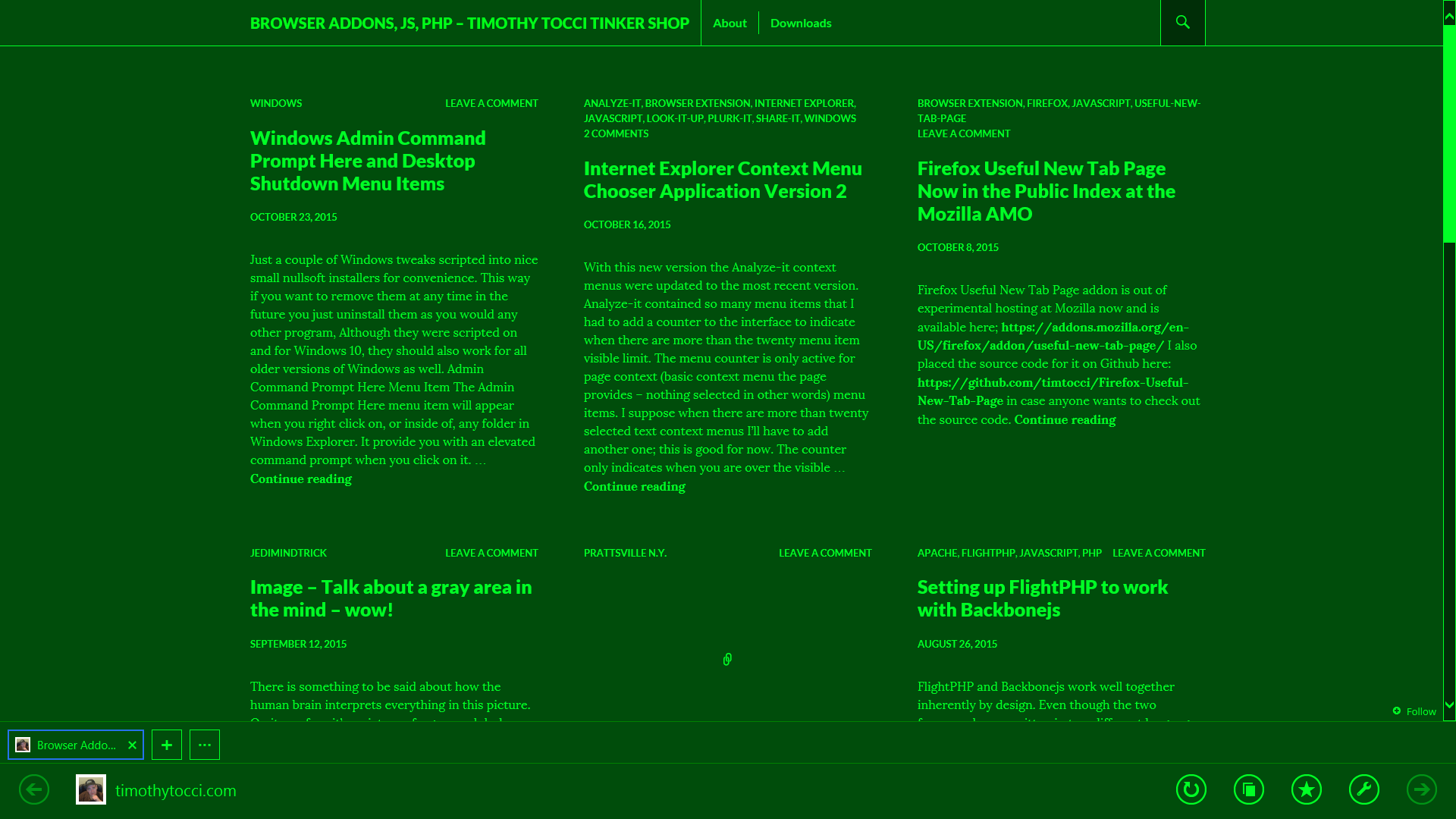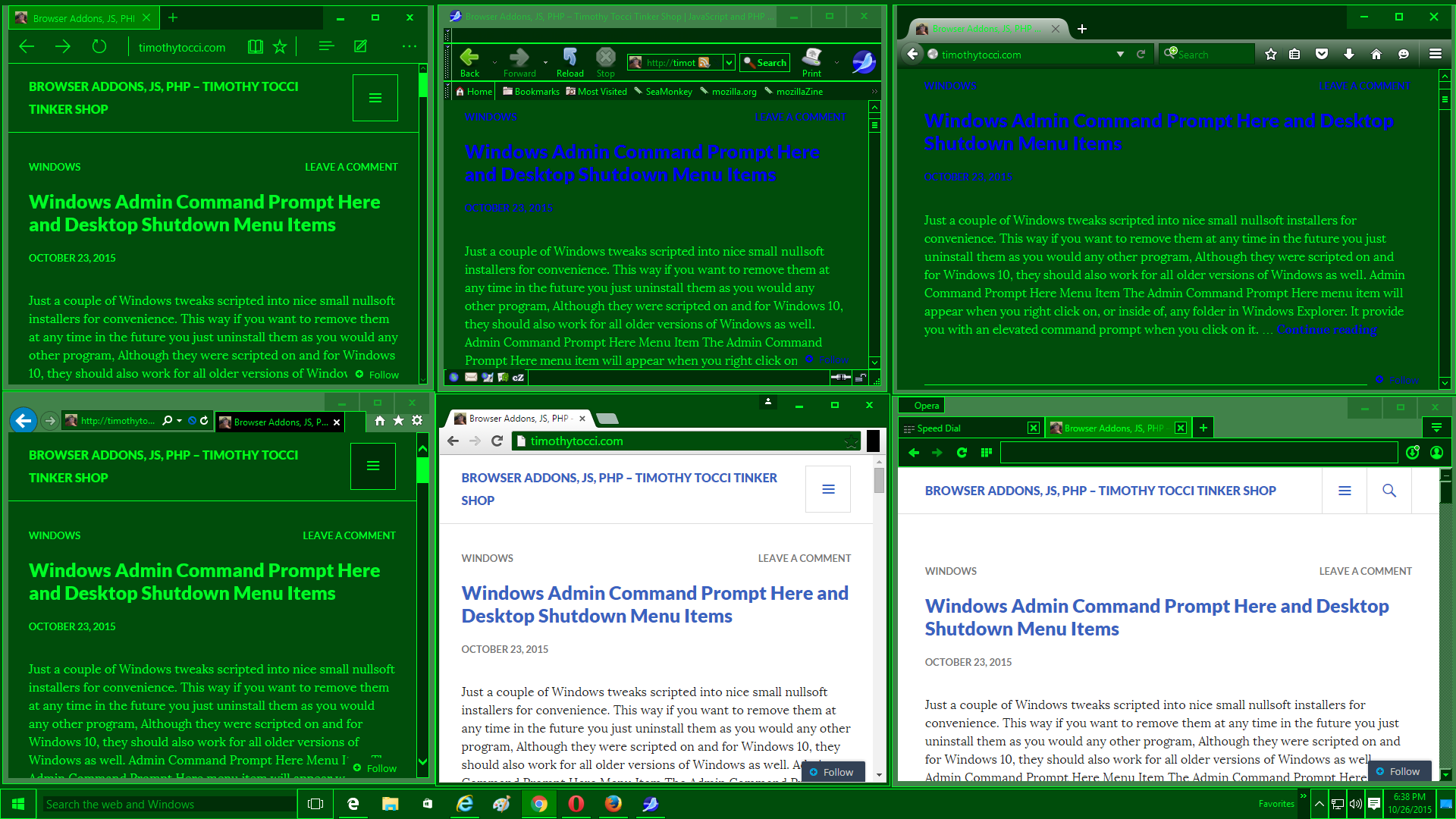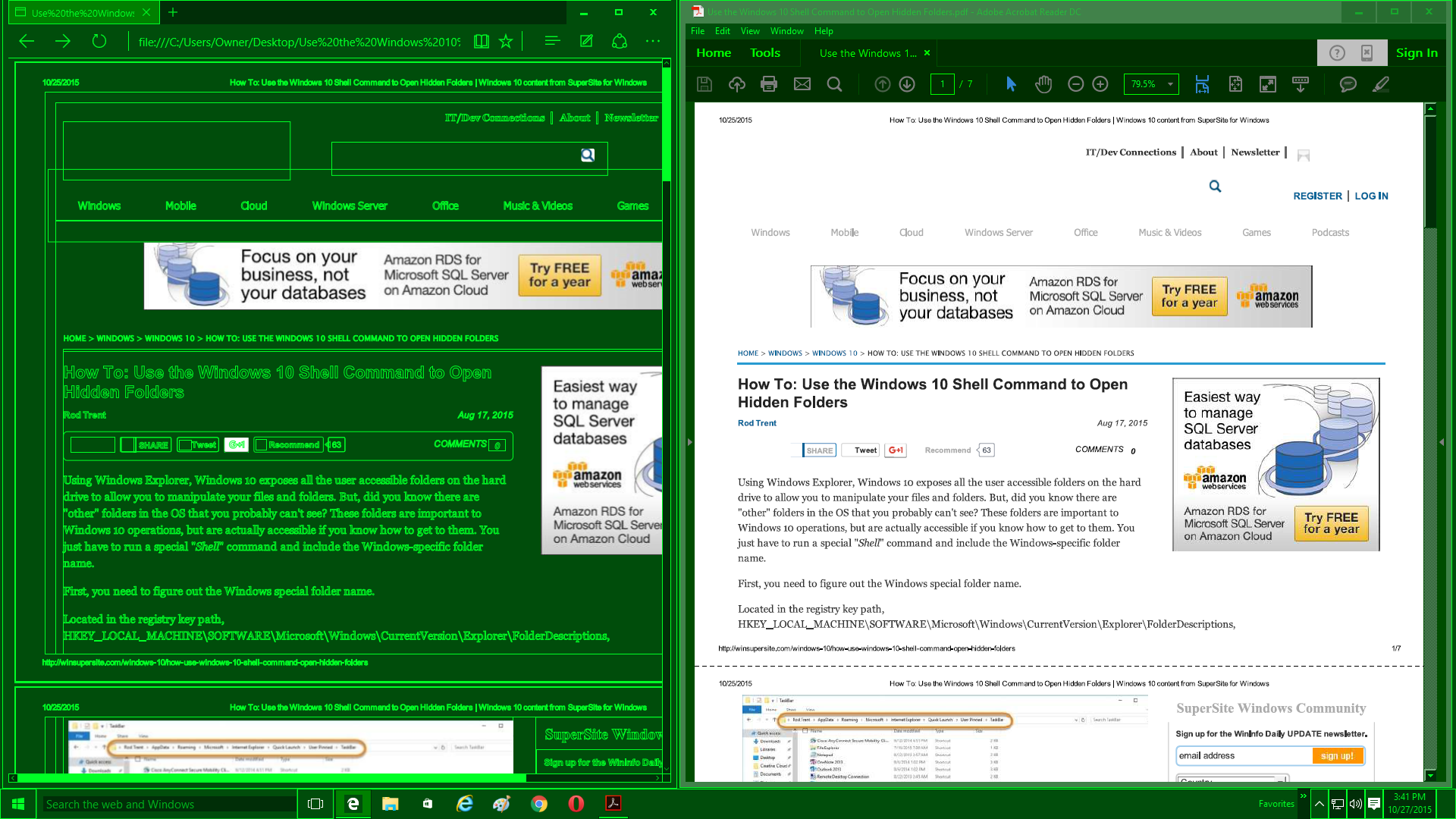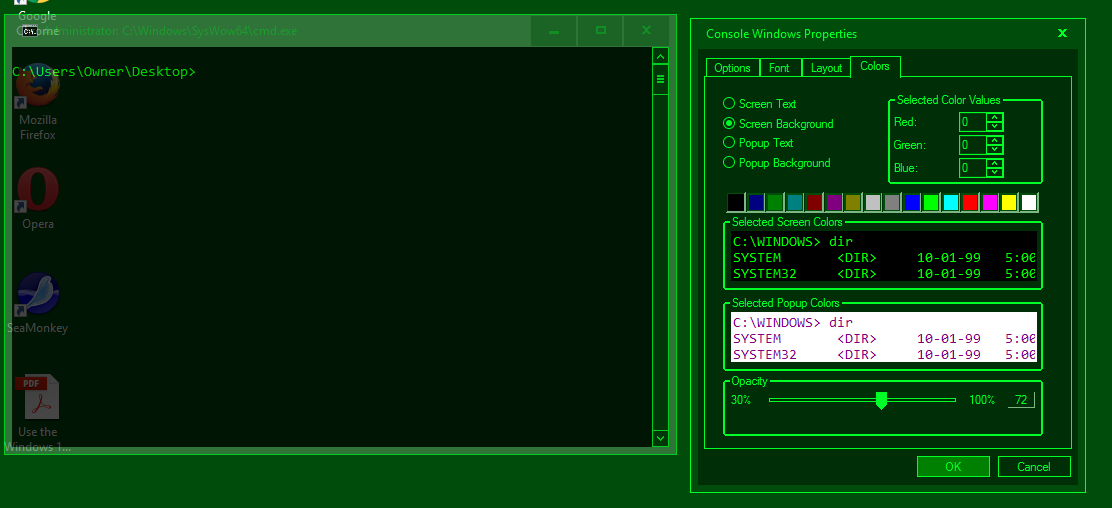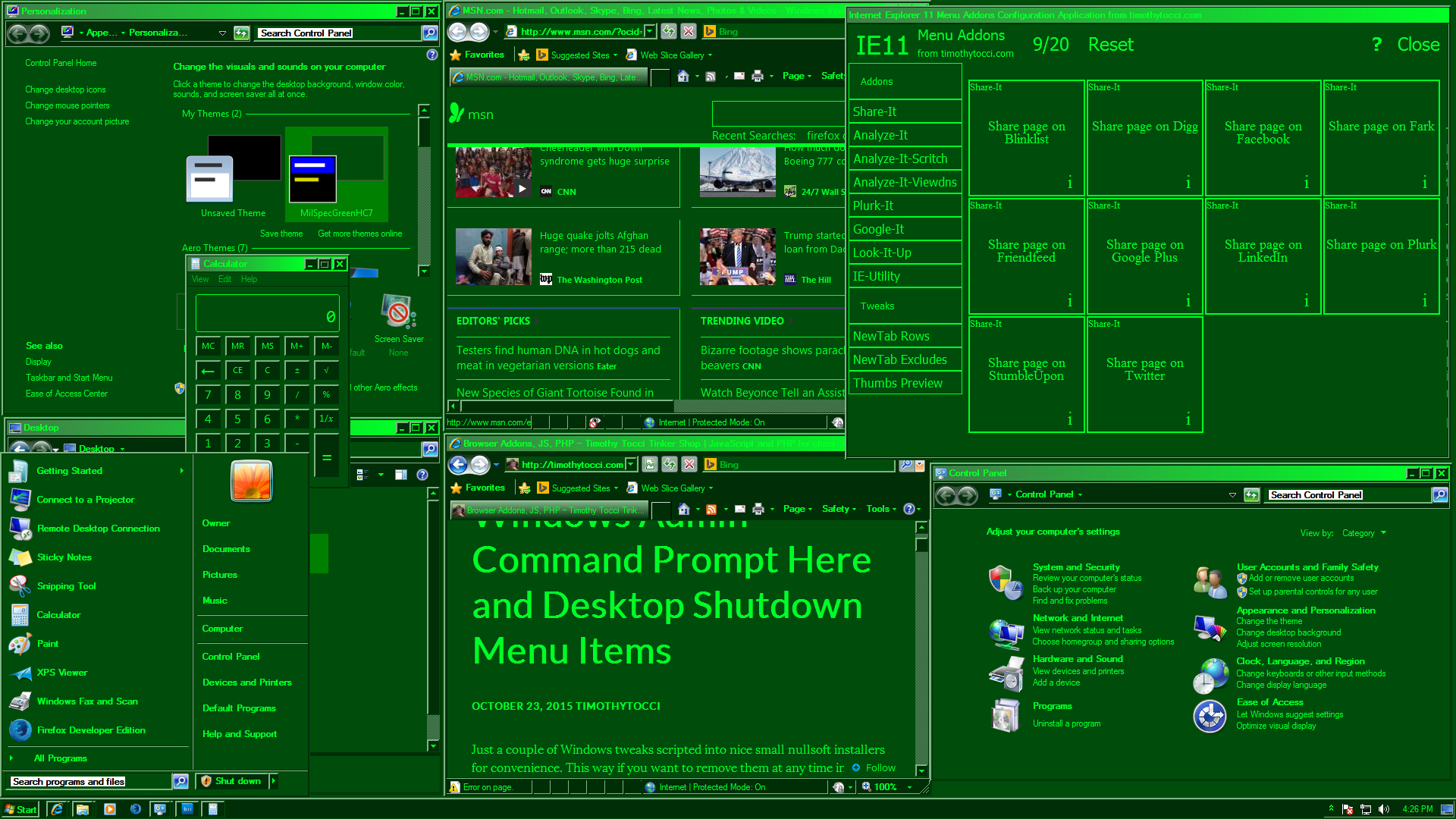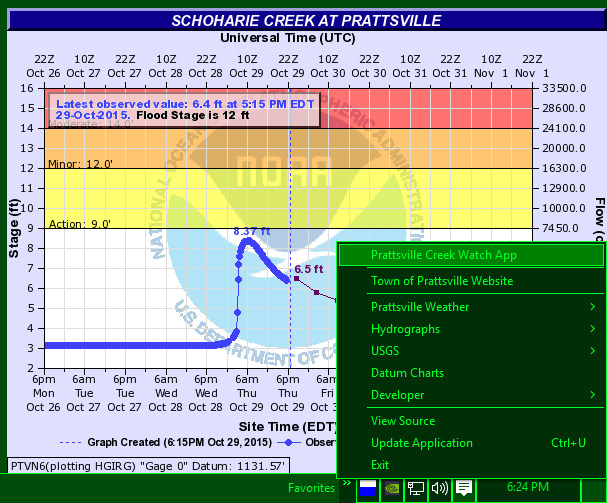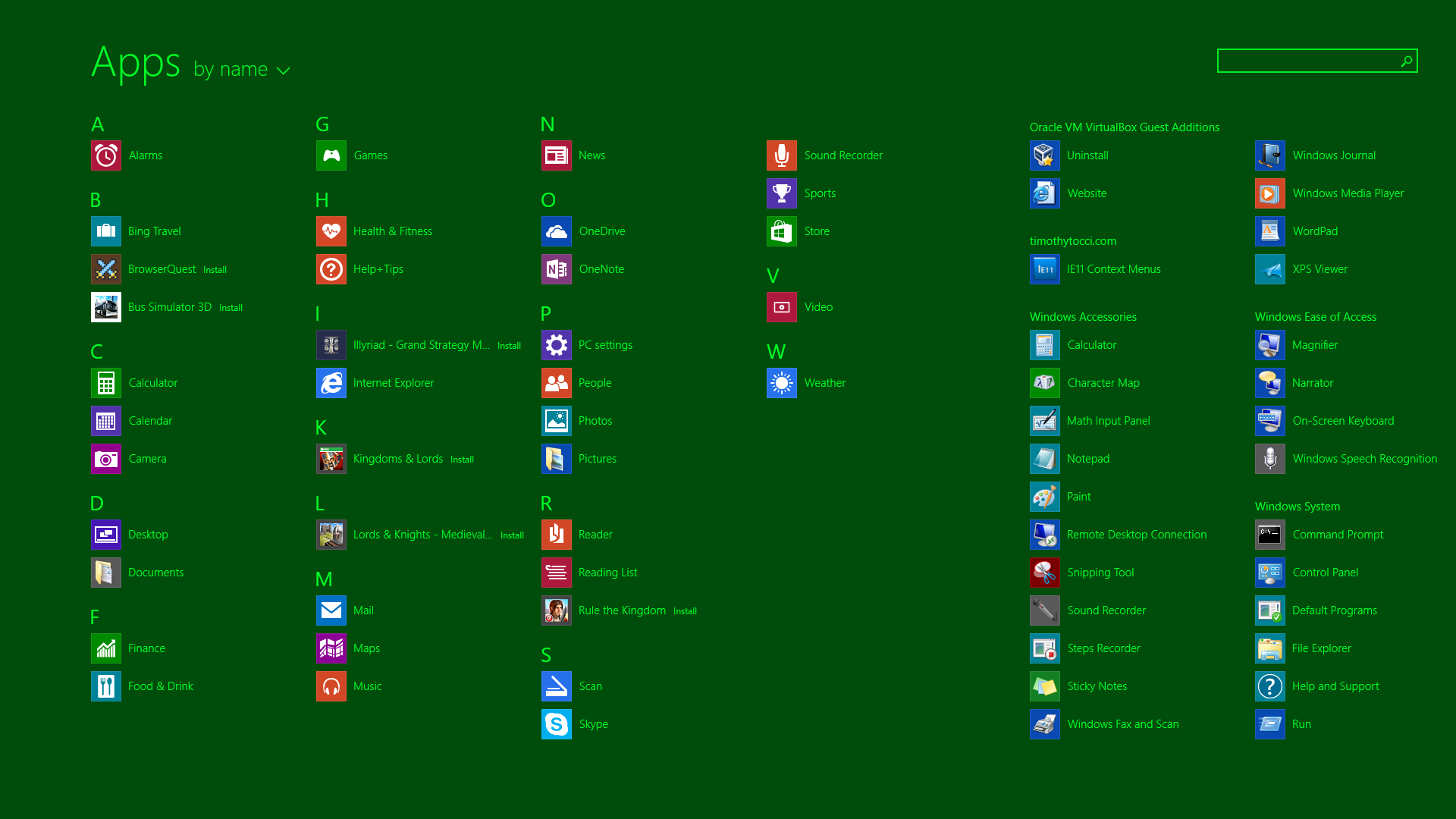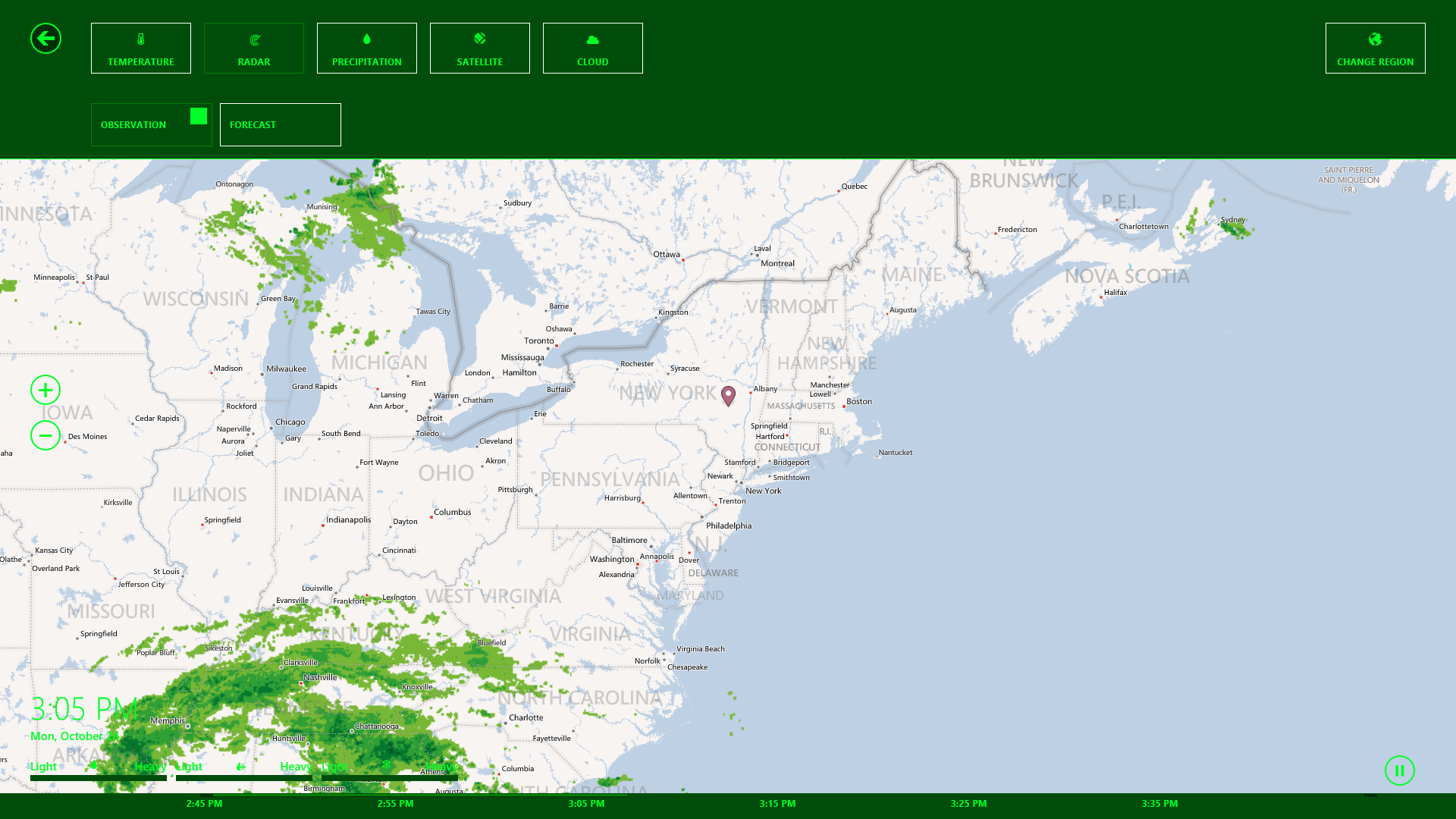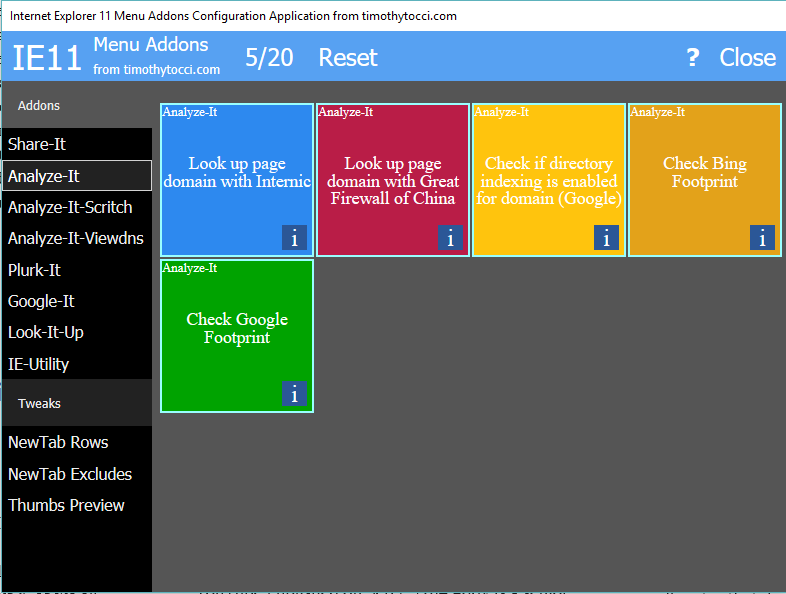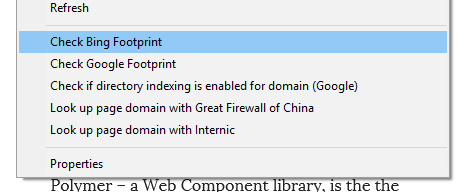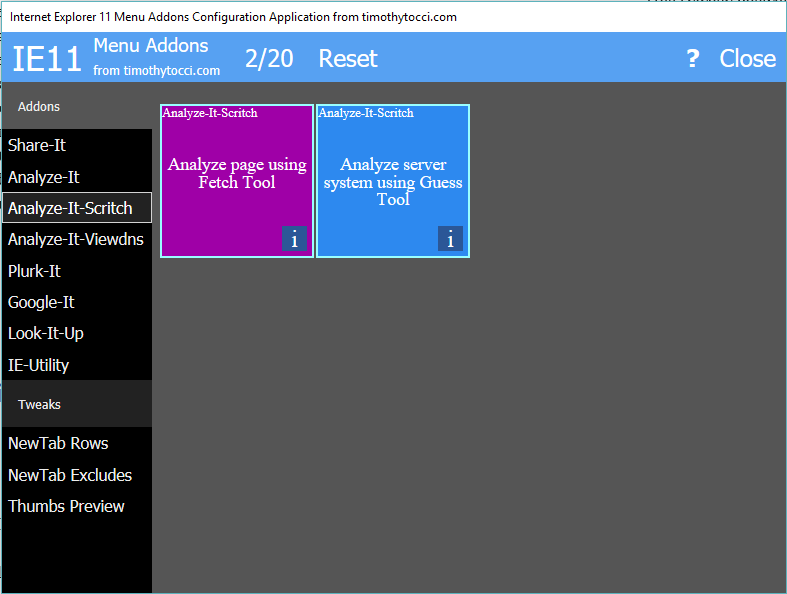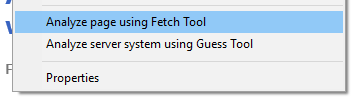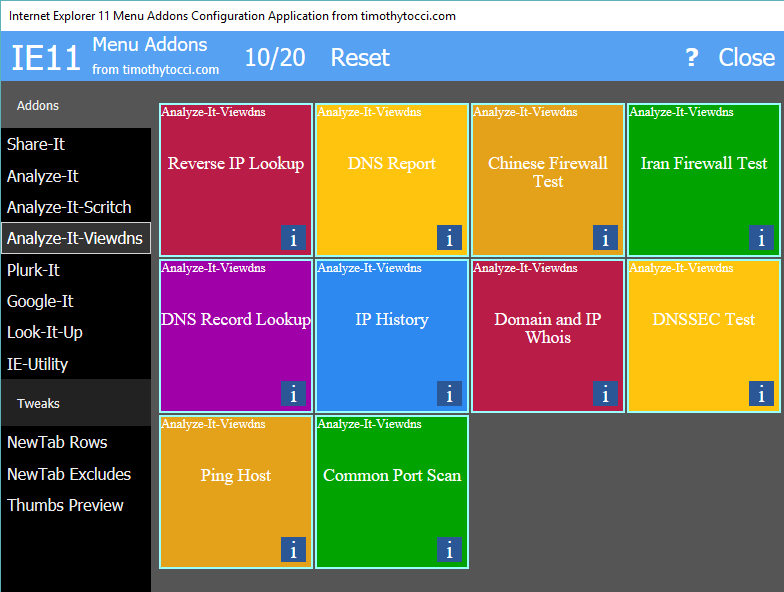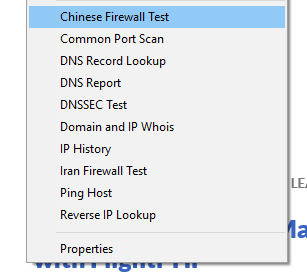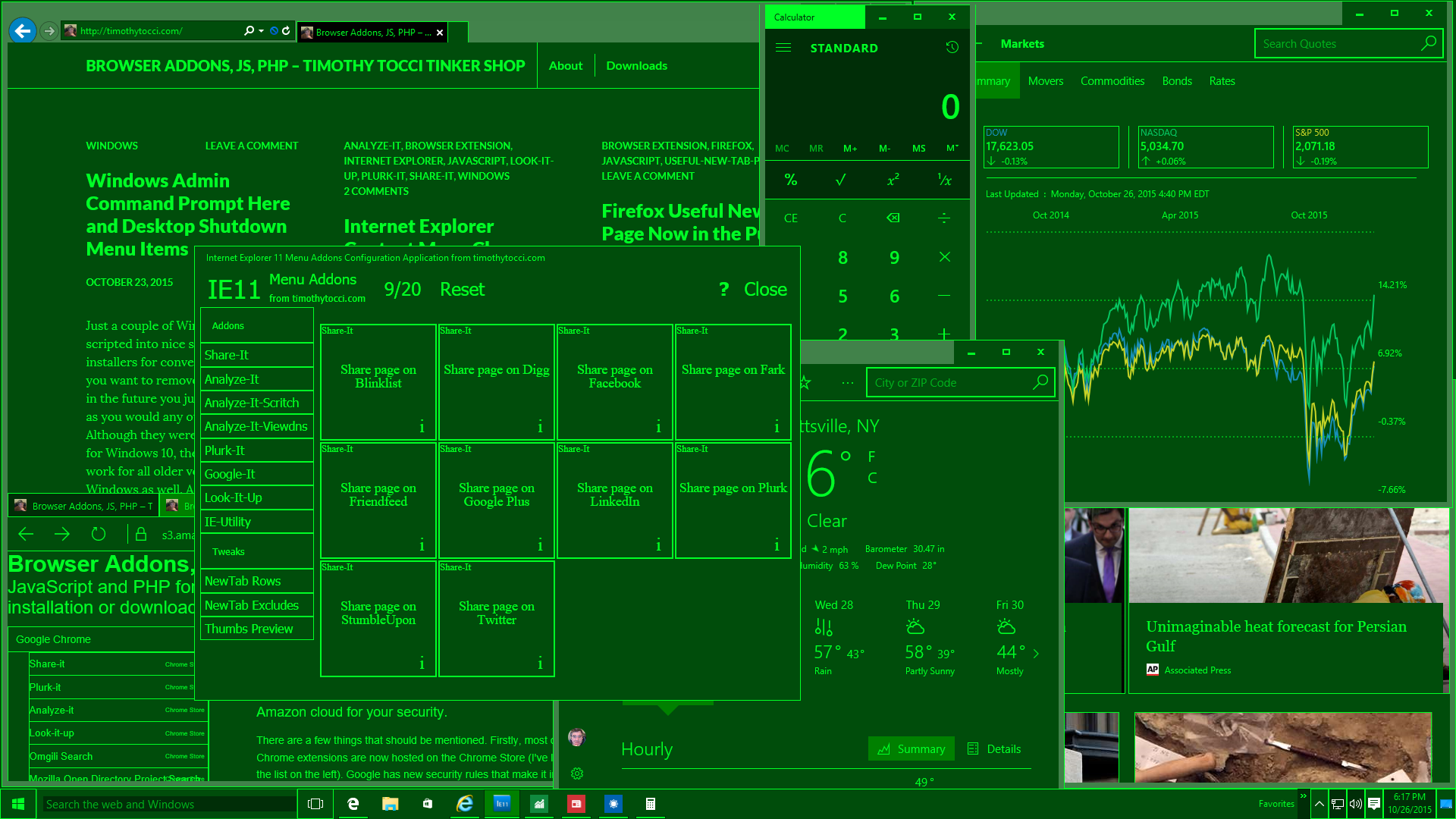
MilSpecGreen Windows 10 Apps
This is a high contrast theme that I can actually endure using late at night without getting frustrated. This theme works great on Windows 10 and Windows 8. I even did a version for Windows 7 to make all of my systems match. Hope you get some use out of them. The download links and screenshots are below.
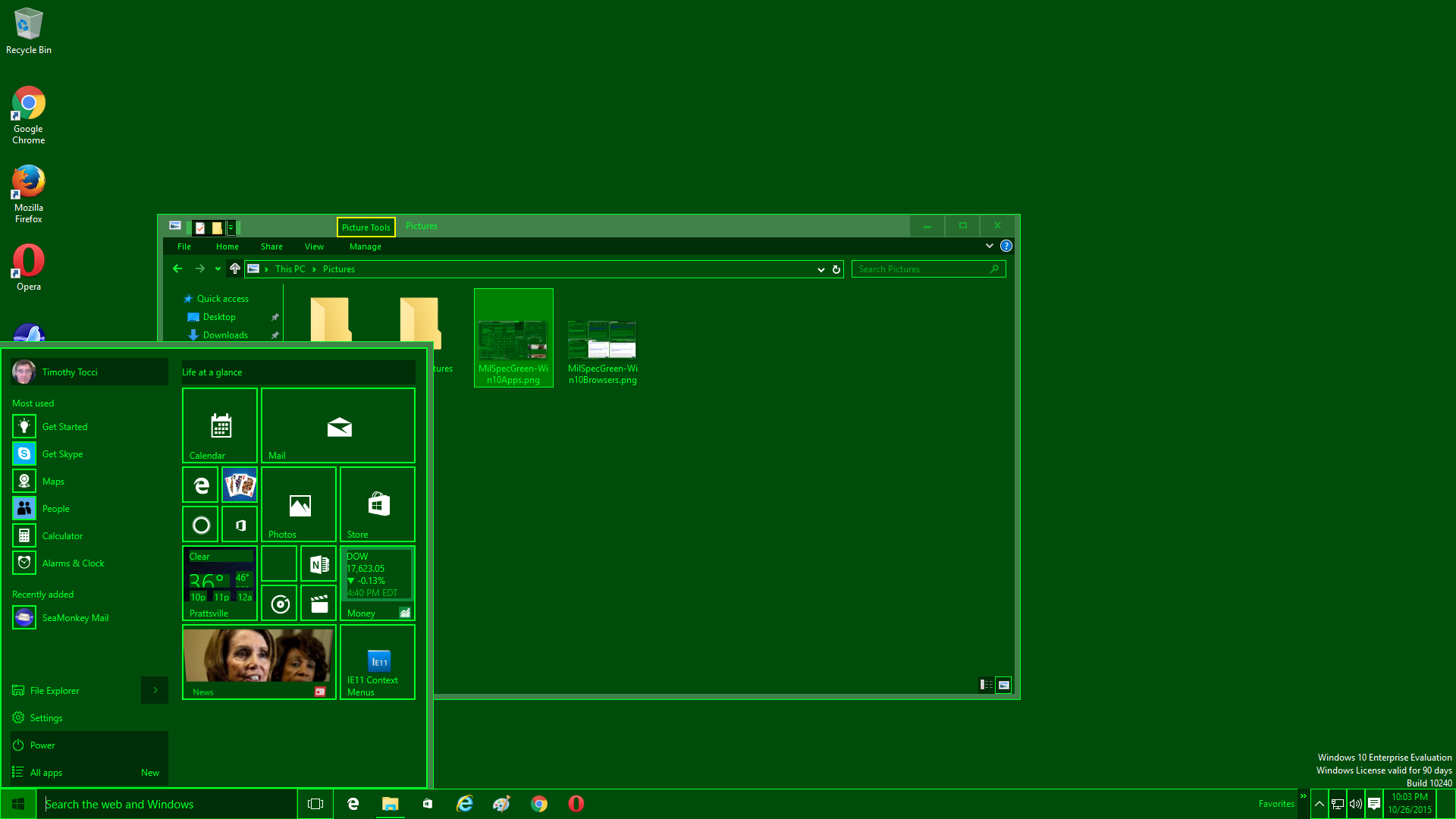
MilSpecGreen Windows 10 Start Menu
Sore eyes caused me to create this theme. I actually didn’t want to create a theme at all at first. All I really wanted to do at first was to change the background color of Windows Explorer by changing values in the Registry the way I had in previous versions of Windows. Now, in Windows 10, that’s a no-go. I guess that’s why many of these little tweaks were never officially documented in the first place.
There are applications out there that will change the colors of everything on the operating system. Microsoft should already have all of these color settings available to me – not just in high contrast mode. Refusing to purchase one of those skinning applications, I searched around the Internet and found no simple answer. Some recommended that I stop using Explorer and use something else! Windows Explorer is the shell of the OS, anything else just rides on top of it adding overhead. The best answer I came across was in a Windows 10 forum that told me to customize a high contrast theme. So I did.
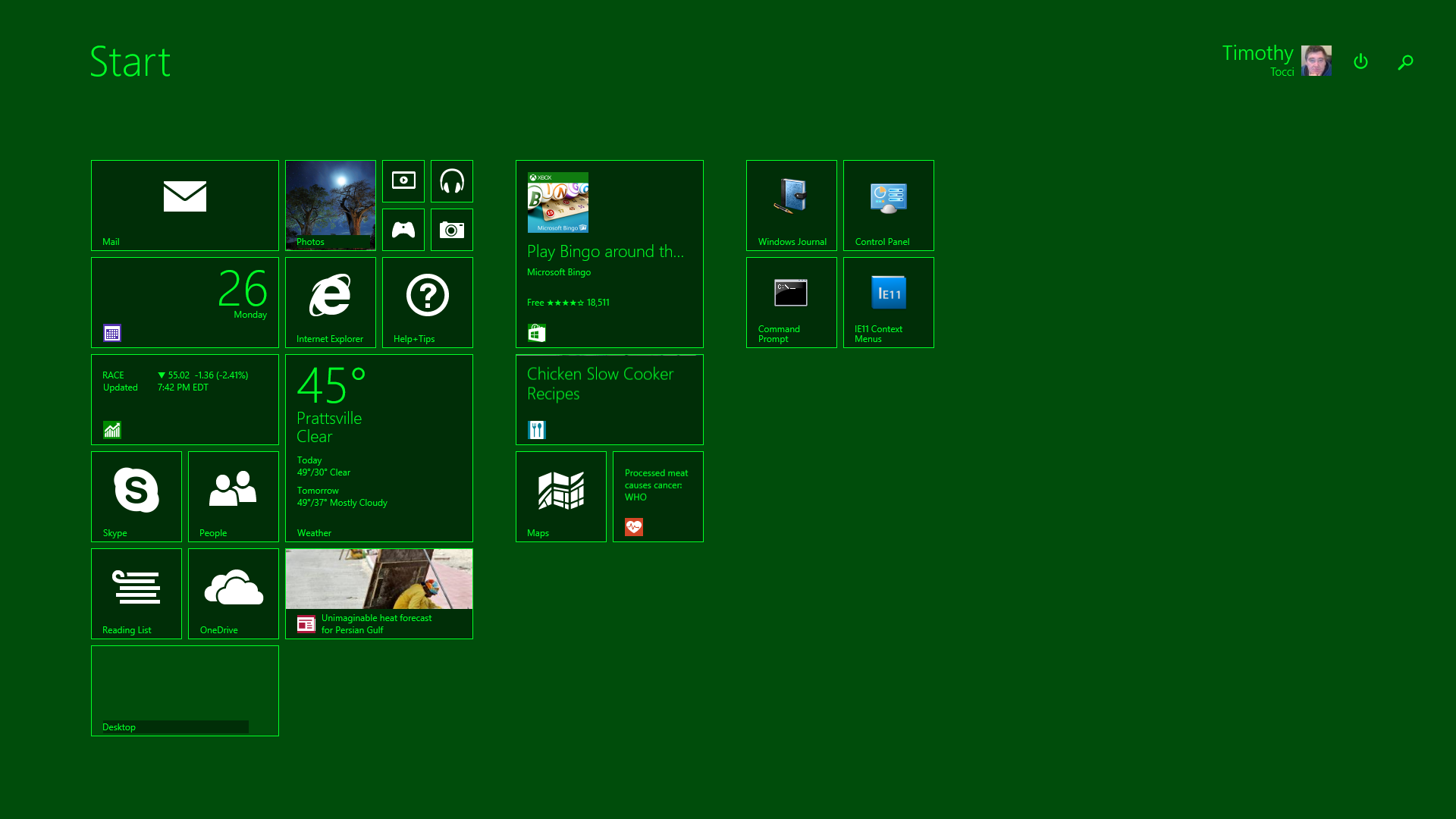
MilSpecGreen Windows 8 Start Screen
Customizing A Windows High Contrast Theme
Microsoft has included a couple of high contrast themes in every version of their OS, none of which I could bear looking at for more than the minute it took to decide that I didn’t like what I was looking at. Customizing a high contrast theme isn’t hard at all: just save a high contrast theme for sharing by right clicking on it in the theme picker, unzip the theme you saved with a program such as 7zip, change the colors in the theme file in the root of the unzipped folder, open the theme file you edited up by right clicking on it and hitting the Open menu item, then save it for sharing all over again. The colors are in the [Control Panel\Colors] section and are RGB values that range from 0 to 255 that are separated by spaces. There’s probably a way to do it with the settings dialogs too – but who wants to deal with that? Not too tough – anyone can do it.
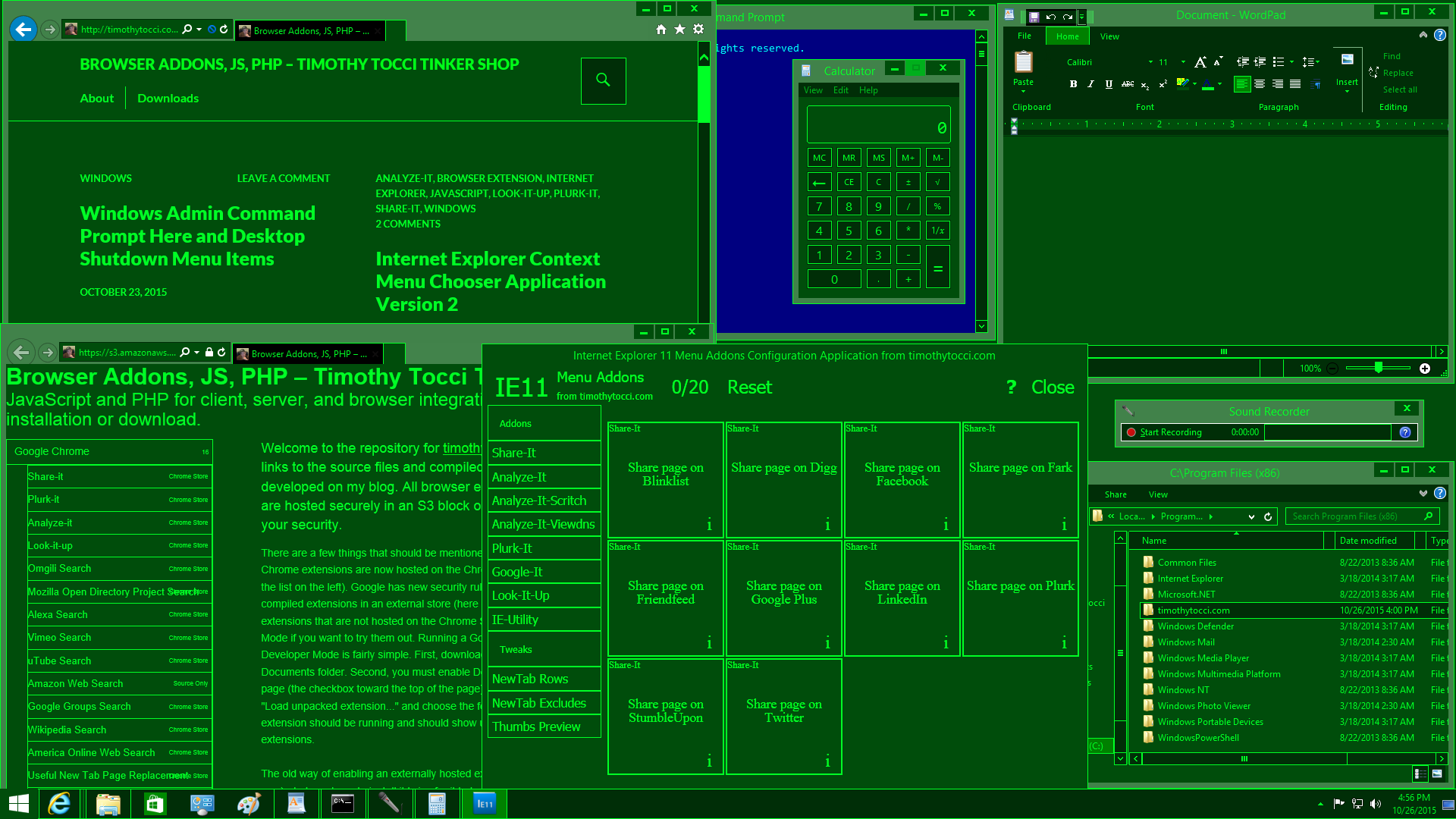
MilSpecGreen Windows 8 Desktop Apps
My IE11 menu chooser works in high contrast mode except for the selection highlighting; which rots. I’ll be putting a checkmark glyph to indicate selection in the next version. If you’re using my app just hit reset and choose what you need over again if you get confused. Everything works perfectly except for the fact that selections aren’t indicated. My apologies for the inconveniences if any.
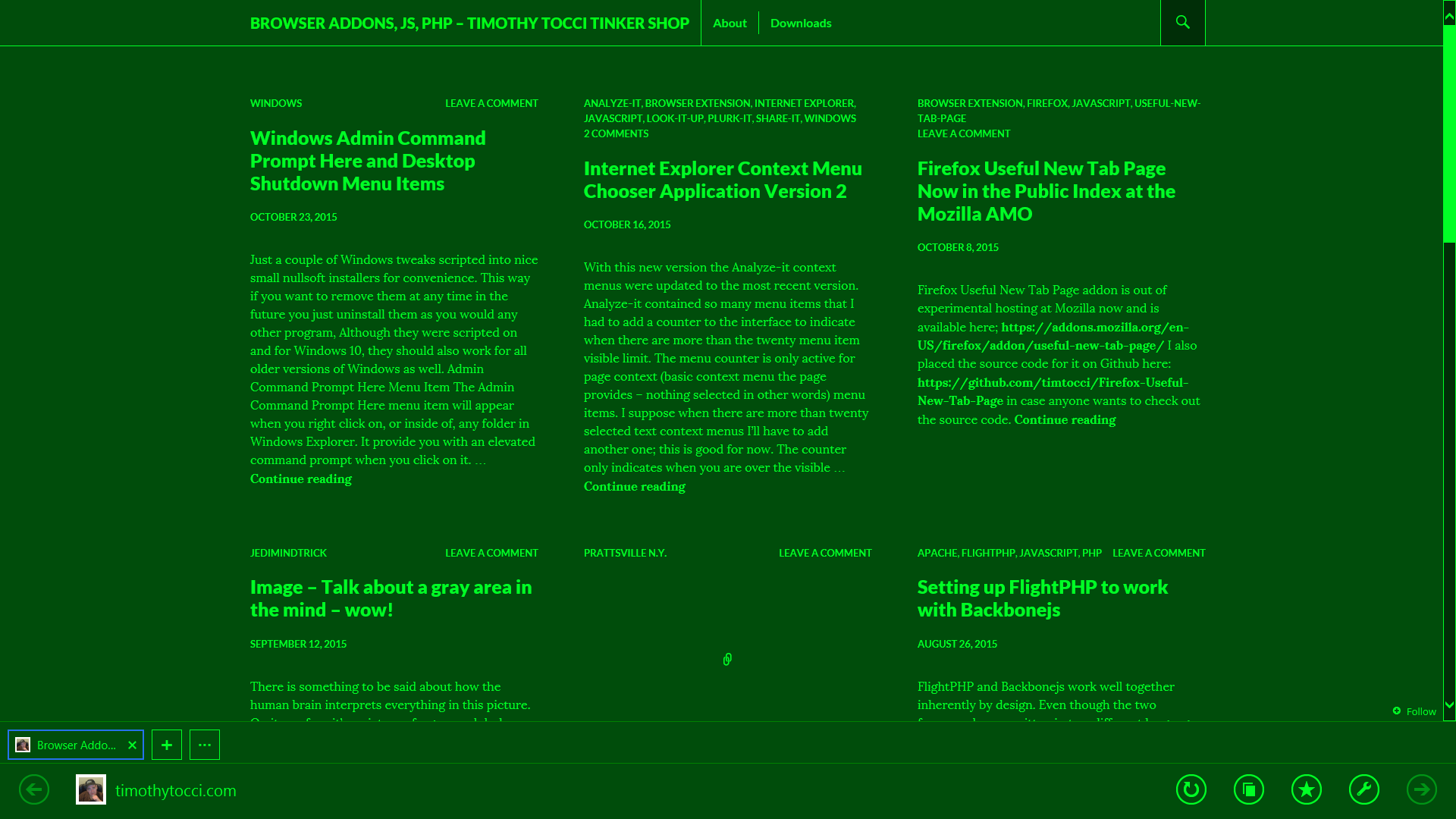
MilSpecGreen Windows 8 Tablet Browser Mode
Internet Browsing
You’re probably going to want to browse with one of the Microsoft browsers when your eyes are really sore as they are probably the most readable in high contrast mode. Firefox and Seamonkey actually work in high contrast mode but aren’t as readable as Internet Explorer or Microsoft Edge in my opinion. Google Chrome will detect high contrast mode and offer their addon and a dark theme that doesn’t match this theme, So you’re probably better off leaving Chrome alone for normal (not high contrast) browsing. (Chrome only asks once) Opera is just Opera with high contrast chrome. The screenshot I provide shows that Opera has no address in the address bar – this is fixed in Opera Next (beta, developer…) at the time of this writing so its probably fixed in the main release if you’re reading this in the future.
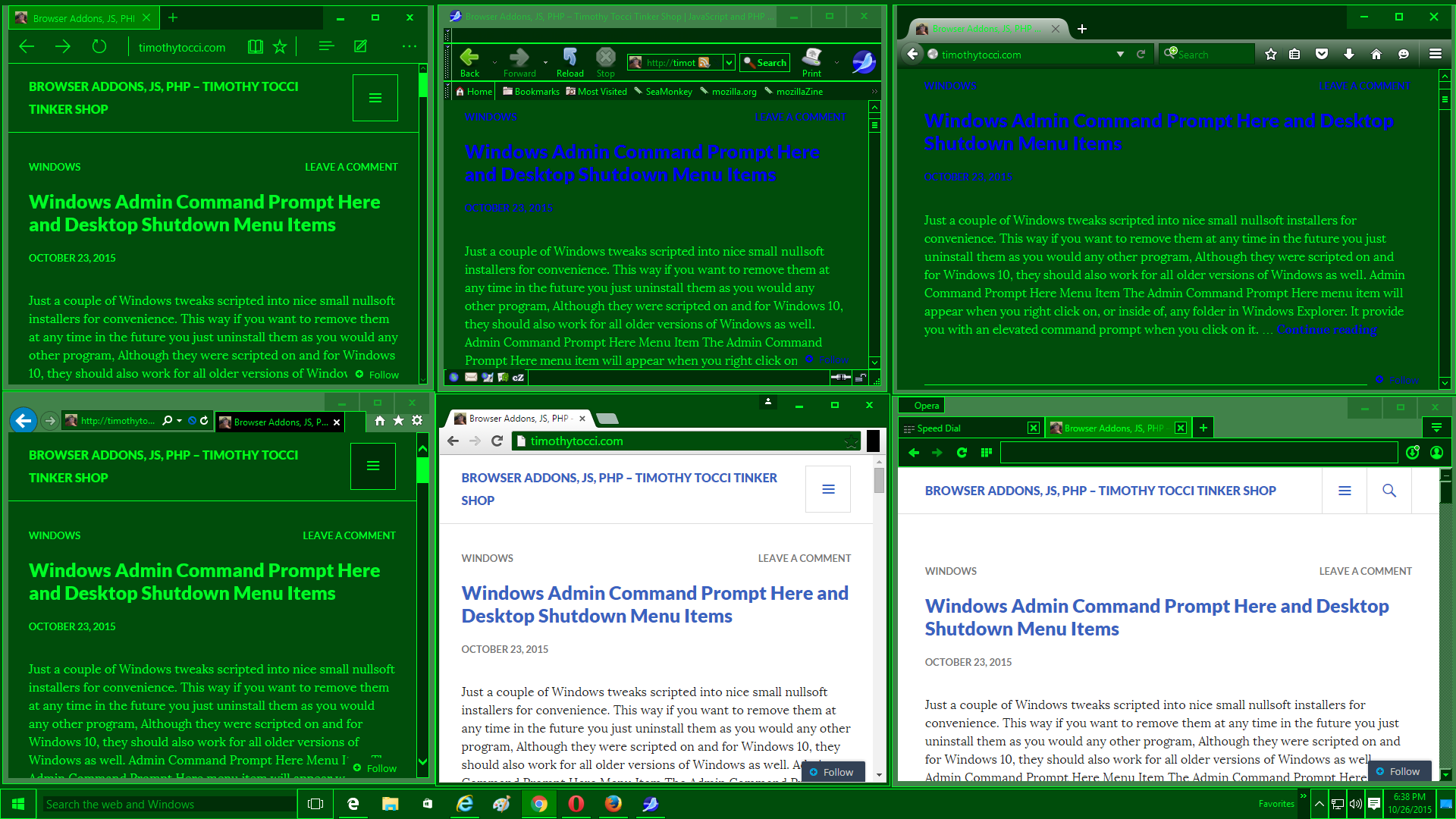
MilSpecGreen Windows 10 Browser Comparison
PDF Viewing
You may also want to use Microsoft Edge to view your PDF files instead of Adobe Reader. Adobe Reader displays PDF files with the color settings that were set in the file. Edge will display the PDF with a theme colored background and text making it easier on your eyes.
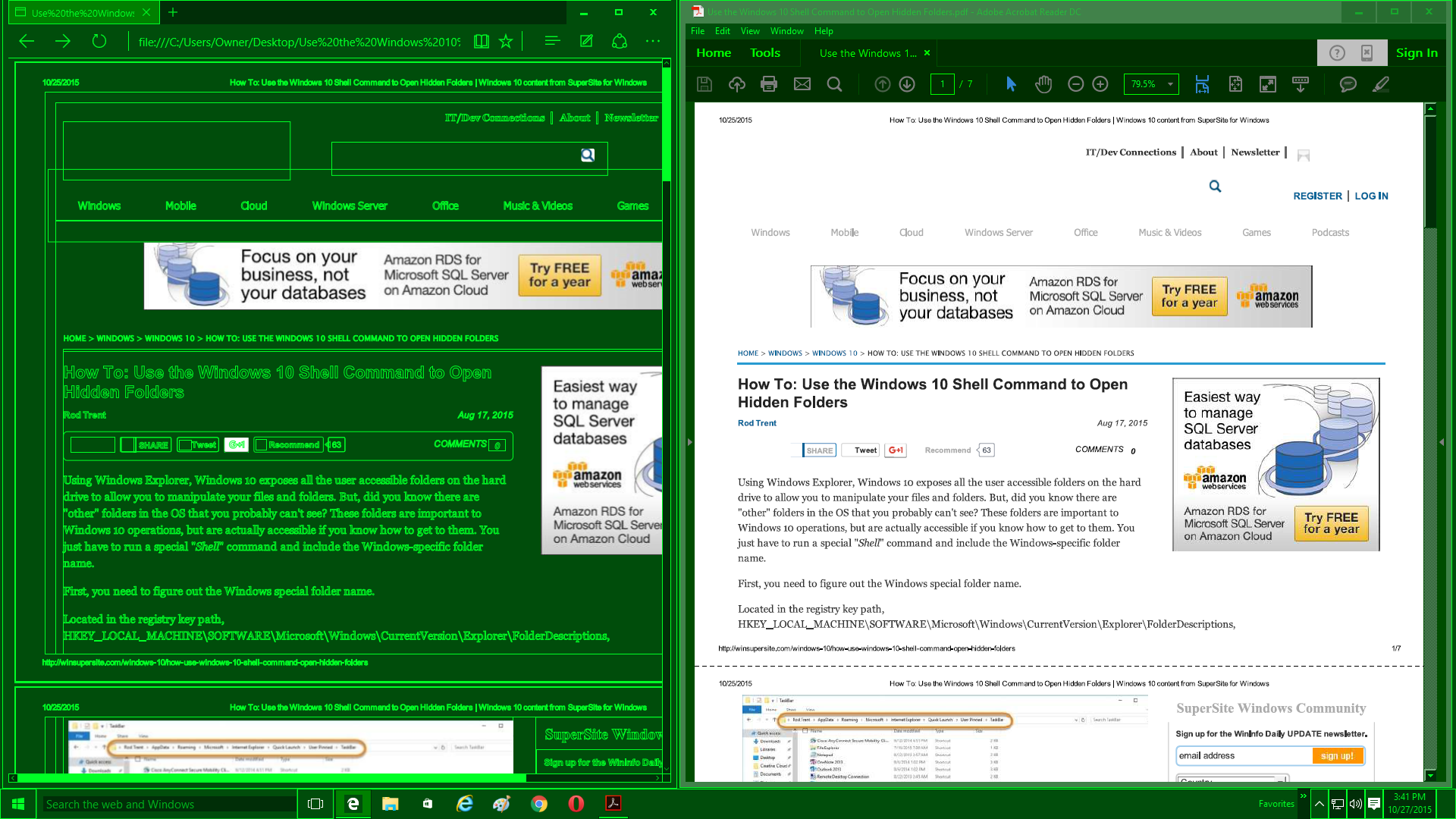
MilSpecGreen PDF Reader Comparison
Customizing The Command Prompt
Surprisingly, using high contrast mode does not change the command prompt in any way. If you want the command prompt to match the theme you’re left with the task of changing the defaults yourself. Its easy to do by clicking on the program icon in the upper left corner of the opened window and choosing the Defaults menu item.
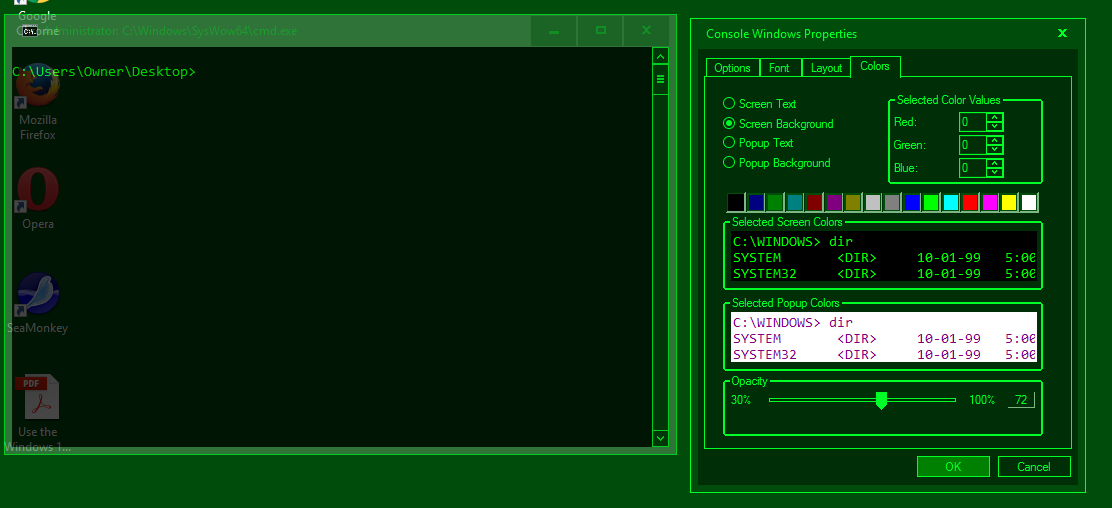
Customizing the Windows 10 Command Prompt
The Annoying Things That Are Beyond This Theme
The button chrome in Windows 7 Media player and Photo viewer has a black background and white text (see Windows 7 screenshot). If you use these “classic” versions in Windows 10 it will unfortunately look this way as well. There is probably a setting for these colors somewhere inside of the registry.

MilSpecGreen Windows 7 Apps
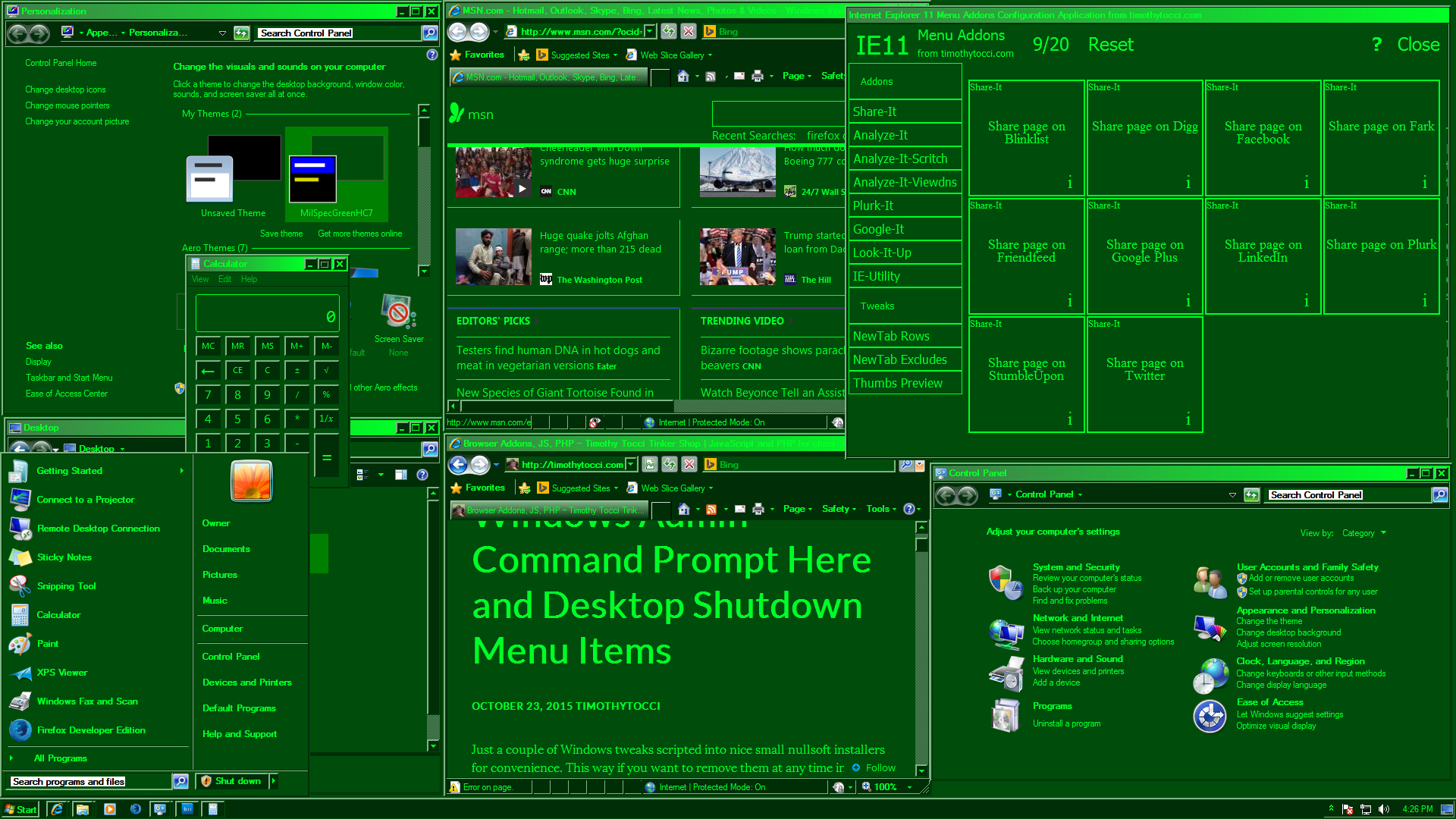
MilSpecGreen Windows 7 Start Menu
The shortcuts on the desktop in all versions of this theme have white text that turn green when hovered over. In my opinion the shortcut text should be bright green like the rest of the theme.
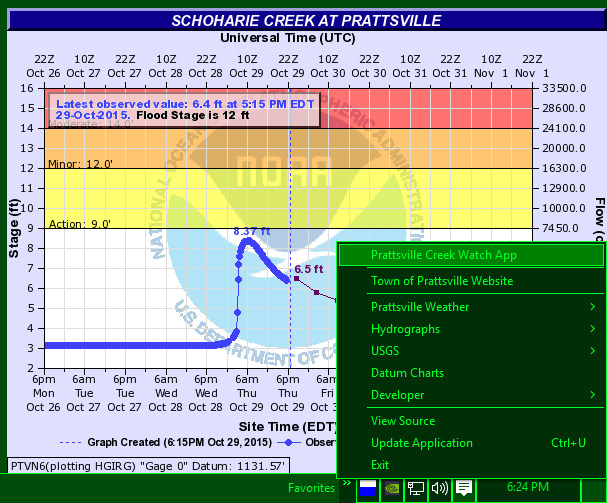
Some Application Frameworks Are Not High Contrast Enabled – Adobe AIR Transparency and System Menus Are
The boxes outlining some of the taskbar and system tray icons on Windows 10 seem to be a fact of life indicating high contrast mode.
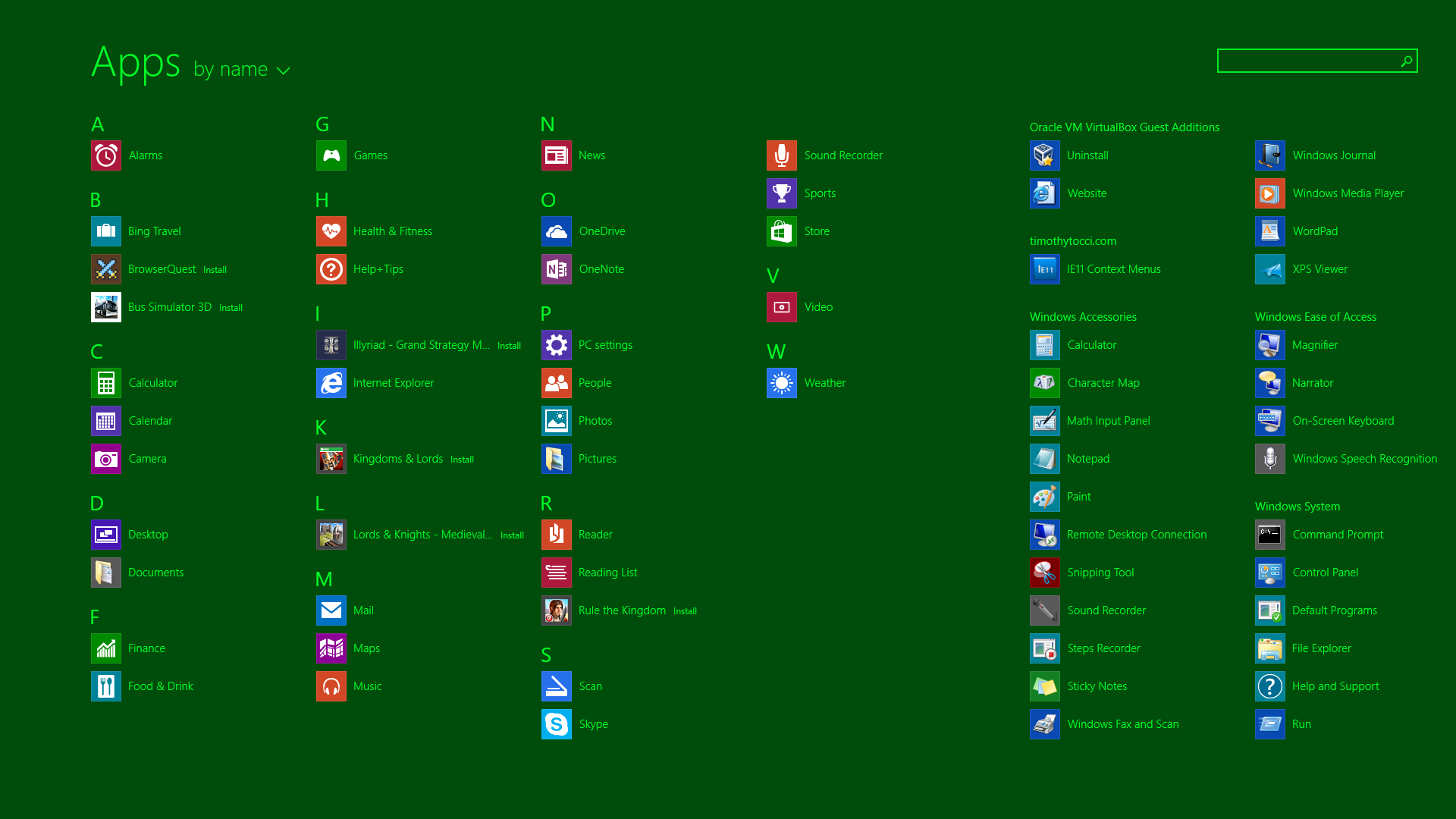
MilSpecGreen Windows Start Screen All Apps
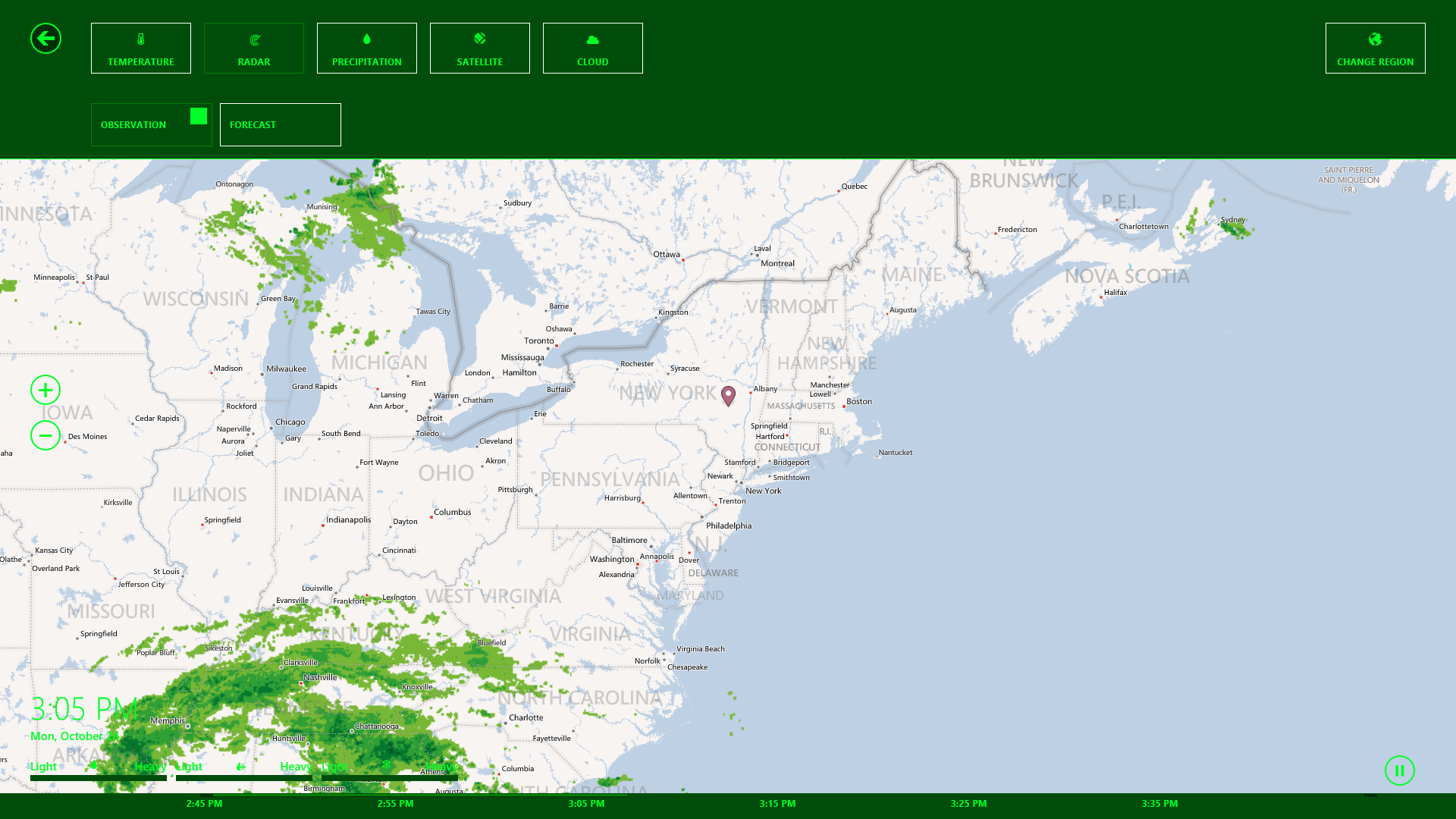
MilSpecGreen Windows 8 Weather Animation
Download Links